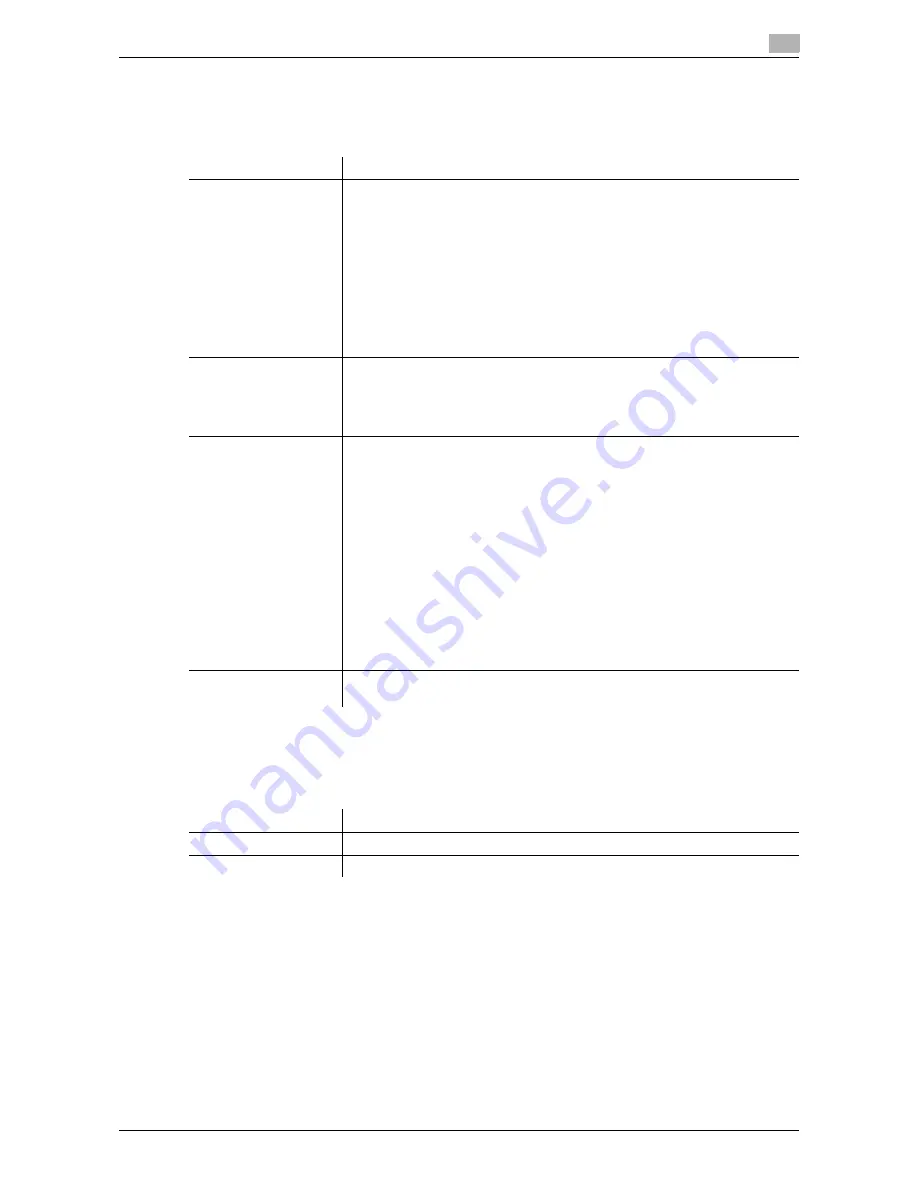
d-Color MF 3300/3800
1-15
1.4
Scan option settings
1
Specifying the file type to save the scanned original data ([File Type])
To display: [Application] - [Basic] - [File Type]
Select the file type used for saving the scanned data.
Scanning both sides of an original ([Simplex/Duplex])
To display: [Application] - [Basic] - [Simplex/Duplex]
Select the surface of the original to be scanned.
Settings
Description
[File Type]
Select the file type to be saved from the following:
•
[PDF]: Most operating systems support this file format. You can specify a
password or encrypt the file.
•
[Compact PDF]: Used to save files that are smaller in size than the normal
PDF type. We recommend this option when you want to reduce file size to
enable sending it by E-mail.
•
[TIFF]: This is one kind of versatile image formats. This type is available for
a multi-page file that provides multiple pages in one file.
•
[JPEG]: A file type to save a file commonly used for a digital camera, which
is suitable for saving photos. JPEG does not support the saving of multiple
pages into one file.
•
[XPS]: A file type that is supported in Windows Vista or later.
[Page Setting]
Tap this button to select a filing page unit when an original consists of multiple
pages. However, this option is not available when [File Type] is set to [JPEG].
•
[Multi Page]: Select this check box to convert all pages to a single file.
•
[Single Page]: Select this check box to split a file for each page when send-
ing a file.
[PDF Encrypt]
If [PDF] or [Compact PDF] is selected as the file type, you can configure PDF
option settings.
•
[Encryption Level]: When specifying permissions for a PDF file, select the
encryption level to suit the desired security level.
•
[Password]: Enter the password to restrict file accesses. Create a PDF file
that is accessible by specific users who know the password.
•
[Document Permissions]: To specify permissions for printing and editing a
PDF file in detail, enter the authorization password.
•
[Printing Allowed]: Select whether or not to allow users to print PDF files. If
[Encryption Level] is set to [High Level 1] or [High Level 2], you can allow
only the printing with low resolution ([Low Resolution]).
•
[Enable Copying]: Select whether or not to allow users to copy texts and
images from PDF files.
•
[Printing Allowed]: Select whether or not to allow users to change the con-
tents of a PDF file. If [Encryption Level] is set to [High Level 1] or [High Level
2], you can select the contents to be allowed in more detail.
[PDF/A]
Select whether or not to create a PDF/A-based PDF file when [PDF] is selected
as the file type.
Settings
Description
[1-sided]
Tap this button to scan a single side of original.
[2-sided]
Tap this button to scan both sides of the original.
Summary of Contents for d-COLOR MF3300
Page 7: ...1 Scan Function...
Page 8: ......
Page 25: ...2 Sending Original Data as an E mail Attachment Scan to E mail...
Page 26: ......
Page 35: ...3 Sending a File to a Shared Folder of a Computer SMB Send...
Page 36: ......
Page 49: ...4 Sending to an FTP Server FTP Send...
Page 50: ......
Page 57: ...5 Sending to a WebDAV Server WebDAV Send...
Page 58: ......
Page 65: ...6 Saving a File in the HDD of This Machine Save to HDD...
Page 66: ......
Page 74: ...6 10 d Color MF 3300 3800 Application functions 6 6 4...
Page 75: ...7 Saving Data in USB Memory Save to USB...
Page 76: ......
Page 81: ...8 Sending with Web Service WS Scan...
Page 82: ......
Page 90: ...8 10 d Color MF 3300 3800 Importing data from a computer 8 8 4...
Page 91: ...9 Importing Images by TWAIN WIA Scan...
Page 92: ......
Page 100: ...9 10 d Color MF 3300 3800 Uninstalling the scanner driver 9 9 5...
Page 101: ...10 Registering Frequently Used Destinations Address Book...
Page 102: ......
Page 105: ...11 Index...
Page 106: ......
Page 108: ...11 4 d Color MF 3300 3800 11...
















































