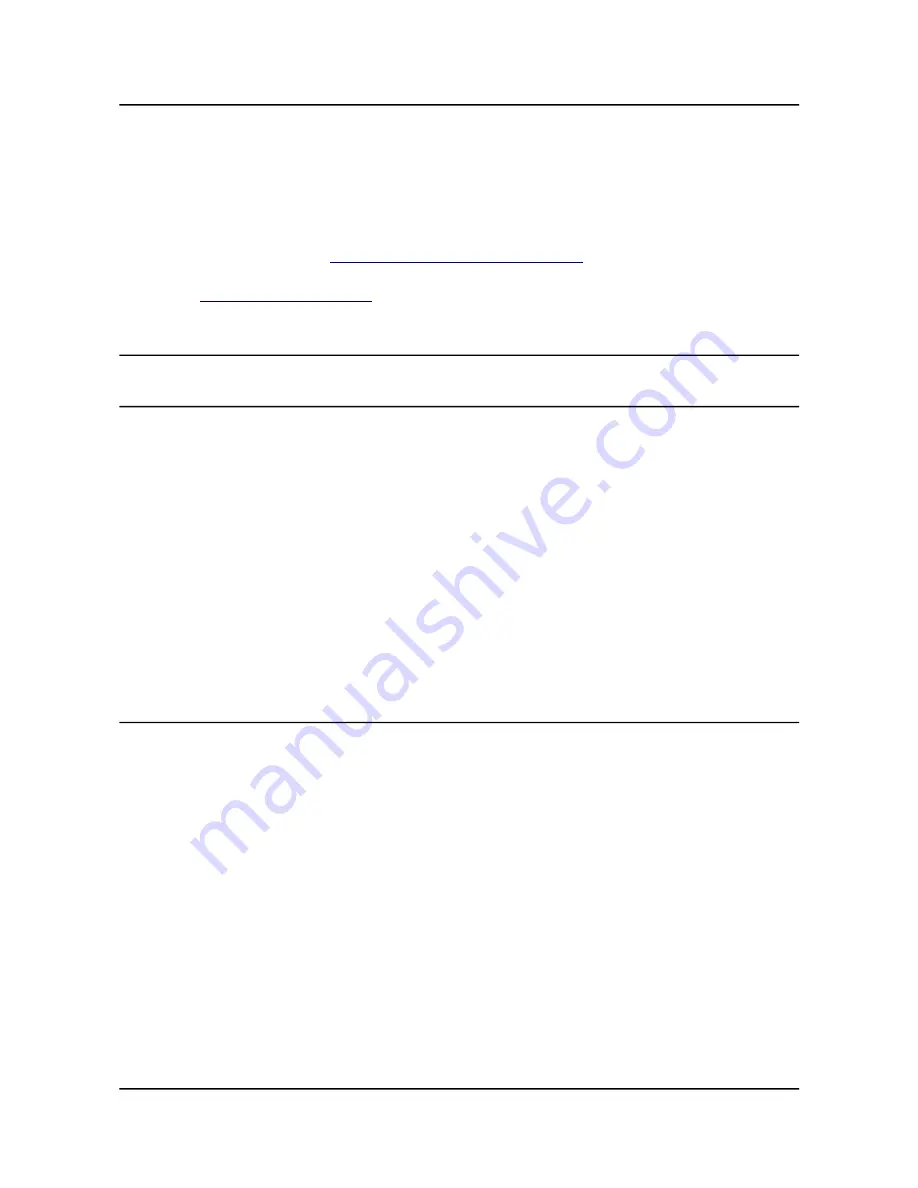
OLIMEX© 2014
A20-OLinuXino-MICRO user's manual
A13-LCD7
– low-cost 7'' LCD display with optional touchscreen component – 800×480
A13-LCD10
– low-cost 10'' LCD display with optional touchscreen component – 1024×600
How to purchase?
You can purchase directly from our online shop or from any of our distributors. Note that usually it
is faster and cheaper to purchase Olimex products from our distributors. List of confirmed Olimex
LTD distributors and resellers:
https://www.olimex.com/Distributors
.
Please visit
https://www.olimex.com/
for more info.
8.4 Frequently asked questions
Q: I power my board, it shows a logo and then nothing happens.
A: This might be due to a number of reasons but it is recommended to try the following:
1. Download latest official image from our wiki (either Android or Debian; either for SD card or
NAND memory), and upload it to the NAND or to an SD card again. There are instructions how to
do it in the other questions below. Try if the board works now.
2. Check if your power supply provides enough current, try with different/better power supply.
3. Check the USB hub you are using, plug the USB cable directly to the back of your personal
computer, check the USB cable.
4. The board might enter sleep mode very fast (especially if the Android was turned off without the
“Quick Boot” mode being ticked on). Try pressing or holding down the PWR_BUT for a couple of
seconds to wake it up.
Q: How do I write the Linux image to a micro SD card to use with my A20 board?
A: To write a Linux image to an SD card under Windows we use Win32 Disk Imager:
Download Win32 Disk Imager software
Insert card
Start program
Select file
Click "write"
To write a Linux image to an SD card under Linux - for example, if you have an image with file
name "debian_2g.img". It would be downloaded to the SD card connected to a Linux machine using
one of the following commands:
# dd bs=4M oflag=sync if=debian_2g.img of=/dev/sdX
or
# cp debian_2g.img /dev/sdX
where X is the uSD card.
Page 42 of 44


































