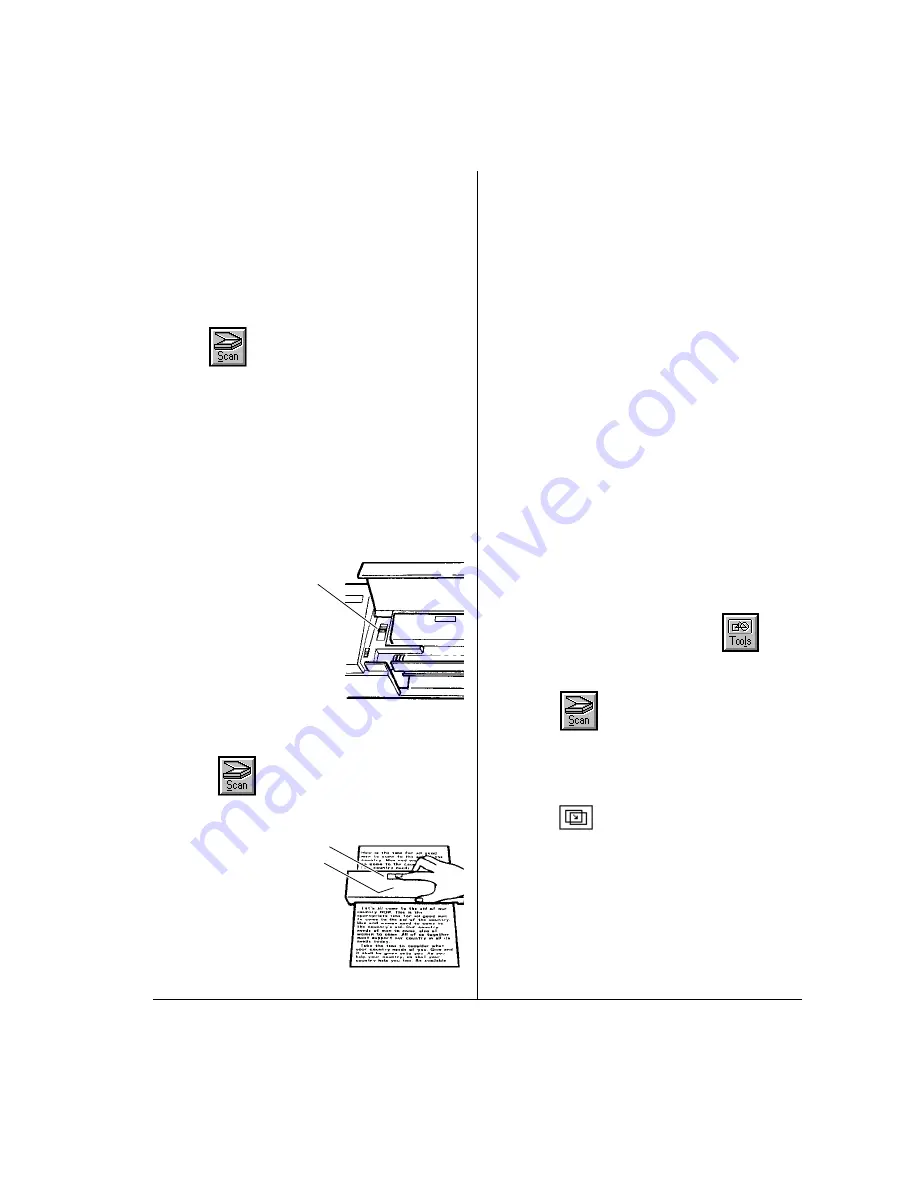
11
9. Press scanner
START
button. When
READY
light blinks, move scanner slowly down
document.
Note:
If you go too fast, unit will beep!
10. When done, release
START
button and
wait for image to appear on screen.
Note
:
A similar hand-held method is used
for copying: see “Manual Copying”
in Chapter 8 of your User's Guide.
To get your program to
recognize the DOC·IT ADF
Versus a Flatbed Scanner:
From DOC·IT front panel:
1. Press
Scanner
.
2. Press
←
(ADF ON).
3. Press
Enter
.
To cut and paste from DOC·IT
to your Windows application:
1. Engage DOC·IT Manager software.
2. If Toolbar isn't engaged, click
.
3. Load document face up.
4. Click
.
5. Make any changes you want in “Scan
Using Document Feeder” dialog box, then
click
OK
and wait for document to scan.
6. Click
(Selection Tool).
7. Move mouse pointer to top left side of
area you wish to cut and paste, then click
and drag pointer to bottom right side of
area to cut, and release mouse button.
8. Click
Edit
in menu, then select
Cut
(or
Copy
to maintain scanned image as is).
9. Go to your Windows application.
10. Click
Edit
in menu, then select
Paste
.
11. In most applications, you can set the
Scanning
See Chapters 3 and 4 in your User's Guide for
additional information on scanning.
Basic scan using Automatic
Document Feed
1. Engage DOC·IT Manager software.
2. Click
.
3. Optional: click
Settings...
to make changes
in Intensity, Resolution, etc., then click
OK
.
4. Select
Single
or
Multiple
pages to scan.
5. Load document(s) face up.
6. Click
OK
.
Basic scan using Hand-Held
Scanner
1. Engage DOC·IT
Manager software.
2. Place document on
flat area near DOC·IT.
3. Lift scanner cover and
slide release button
toward
SCANNER
EJECT
label.
4. Remove scanner and
place it on document.
5. Click
.
6. Click
Settings...
7. Select
Hand Held
under
Scan Method:
,
then make any needed
changes in other
settings and click
OK
.
8. Click
OK
: scanner
READY
light will
glow.
Summary of Contents for DOC-IT Series
Page 13: ...FAST START DOC IT...













