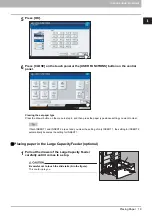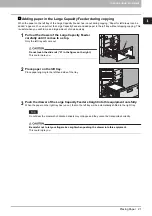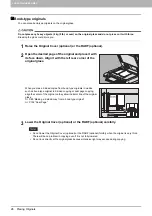Summary of Contents for ES9160 MFP
Page 1: ...MULTIFUNCTIONAL DIGITAL SYSTEMS Copying Guide ES9160 MFP ES9170 MFP...
Page 8: ...6 CONTENTS...
Page 24: ......
Page 52: ......
Page 94: ......
Page 136: ......
Page 162: ......
Page 172: ......
Page 180: ...178 INDEX...
Page 181: ...ES9160 MFP ES9170 MFP...