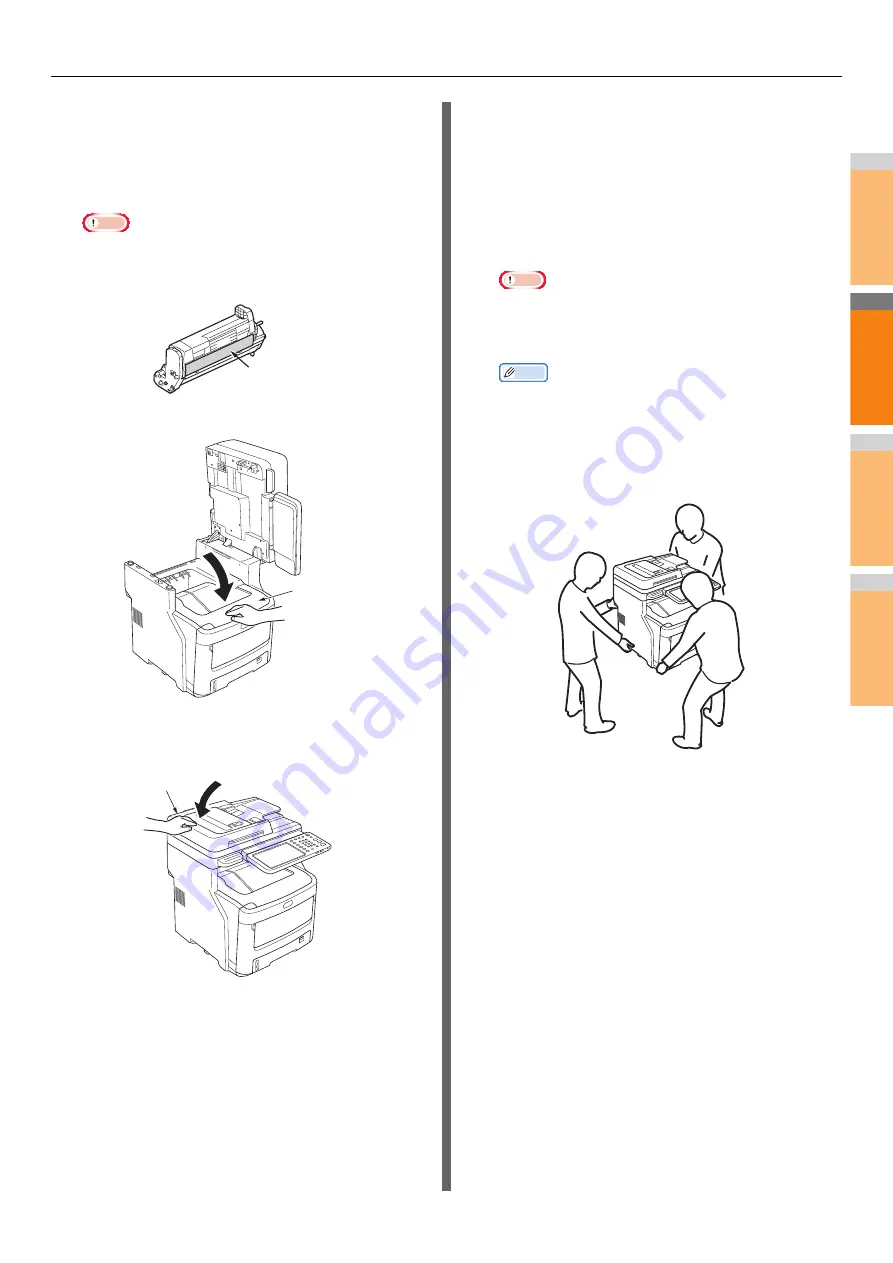
Moving or Transporting the Machine
- 73 -
2
1
3
4
5
6
7
6
Use vinyl tape to cover the junction of the
image drum cartridge and toner cartridge.
Do this on each of the four image drum
cartridges, then put them back in the
machine in their original positions.
Note
• The image drum cartridges should be kept inside the
machine when transporting. Seal them with vinyl tape
to prevent toner from spilling.
7
Close the top cover.
8
Return the scanner part to its original
position.
9
Separate the main printer unit from any
additional tray units.
If there are no additional tray units, proceed to step 10.
The separation procedure is the exact opposite of
installation. For more information, refer to the
Setup
Guide
.
10
Protect the machine with cushioning
material.
Note
• Use the original box, packaging, and cushioning
material that came with your machine at the time of
purchase.
Memo
• When setting up the machine again after transport, be
sure to remove the tape from each of the image drum
and toner cartridges.
11
At least three people should lift the
machine unit and place it in the box.
Vinyl Tape (back
side as well)
Top cover
Scanner part
Summary of Contents for ES7470x MFP
Page 1: ...User s Manual Troubleshooting Guide...
Page 74: ...2 1 3 4 3 Appendix Battery Disposal P 75...
Page 76: ...2 1 3 4 4 Index...
Page 78: ...July 2014 45510802EE Rev3...






































