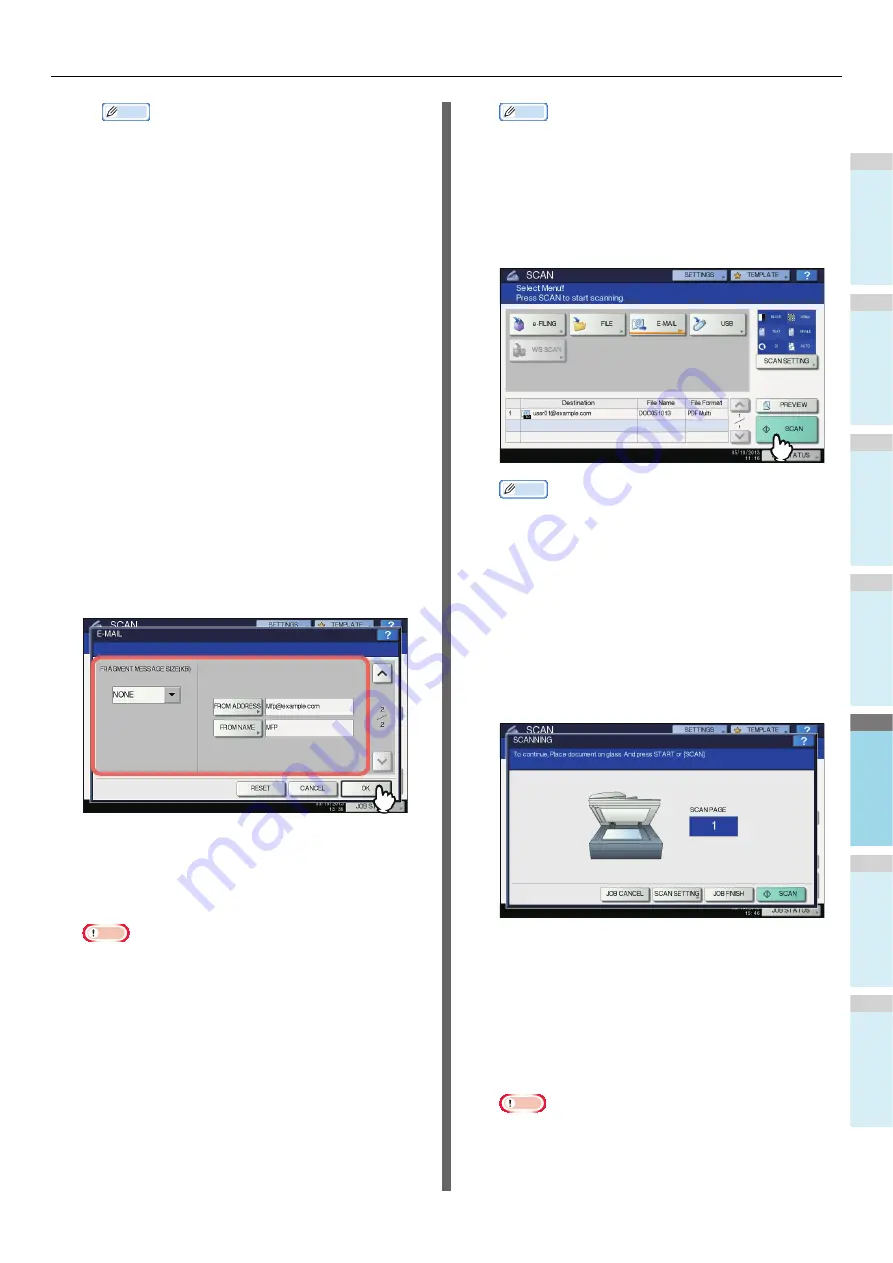
BASIC OPERATION
- 83 -
1
2
3
4
5
6
Memo
•XPS files are supported only by the following
operating systems:
-
Windows Vista
-
Windows 7
-
Windows 8
-
Windows Server 2012
-
Windows Server 2008 SP1 or later versions
-
Windows XP SP2 or later versions with .NET
Framework 3.0 installed
-
Windows Server 2003 SP1 or later versions with
.NET Framework 3.0 installed
•If the forced encryption setting is enabled, PDF is the
only available file format.
• MULTI/SINGLE PAGE
[MULTI]
— Press this button to store your scan as a
multiple page file. When you scan several pages, the
equipment stores all the pages as a single file.
[SINGLE]
— Press this button to store your scan as a
single file for each page. When you scan several
pages, the equipment stores each page as a separate
file.
• SECURITY
When PDF is selected for the file format, you can
decide whether or not to encrypt the PDF file. To
encrypt the PDF file, press [ON].
9
Specify the following items as required, and
then press [OK].
• FRAGMENT MESSAGE SIZE (KB)
Select the size of message fragmentation. If the size of
the attached file exceeds that selected here, the
equipment transmits the file by dividing the data into
smaller blocks.
Note
• If the data size of the e-mail exceeds the maximum
allowed for transmission, the attached file will not be
sent. The maximum data size for e-mail transmission
can be set by the administrator on the TopAccess
SMTP Client page.
• [FROM ADDRESS]
Press this button to edit the sender’s e-mail address.
You cannot edit the box if the administrator sets the
sender’s e-mail address so that it cannot be edited.
• [FROM NAME]
Press this button to edit the sender’s name.
Memo
• Pressing [FROM ADDRESS] or [FROM NAME]
displays an on-screen keyboard. Enter each item using
the keyboard and digital keys, and press [OK] to set
the entry.
• You can start sending your scans on the above screen
by pressing the [START] button on the control panel.
10
Press [SCAN] or the [START] button.
Memo
• To scan 2-sided documents or change settings such as
Color Mode and Resolution, press [SCAN SETTING].
• Press [PREVIEW] and then [SCAN] to preview your
scans.
• You can select and set [e-FILING], [E-MAIL] or [USB]
as another scan function. (Dual Agents)
11
If the screen below appears, place another
original on the original glass and press
[SCAN] or the [START] button to continue
scanning. To finish the job, press [JOB
FINISH], followed by the [RESET] button.
• The above screen is not displayed under the following
conditions:
-
You scan the original from the Reversing
Automatic Document Feeder without pressing
[CONTINUE] to scan additional originals.
-
A scan preview is displayed.
• To cancel the operation, press [JOB CANCEL].
• To change the scan settings, press [SCAN SETTING].
Advanced Guide
Note
• When the equipment has scanned more than 1000
pages in a job, the “The number of originals exceeds
the limits. Will you save stored originals?” message
appears. If you want to save the scans, press [YES].
Summary of Contents for ES7170dnf
Page 27: ...1 2 3 4 5 6 2 Copying HOW TO MAKE COPIES P 28 BASIC COPY MODES P 43...
Page 57: ...1 2 3 4 5 6 3 Fax SENDING RECEIVING A FAX P 58 CHECKING AND CANCELING THE COMMUNICATIONS P 71...
Page 75: ...1 2 3 4 5 6 4 0 Scanning BASIC OPERATION P 76...
Page 89: ...1 2 3 4 5 6 5 Utilities that can be used with this machine List of Utilities P 90...
Page 91: ...1 2 3 4 5 6 6 Index...
Page 94: ...May 2013 45611202EE Rev1...


























