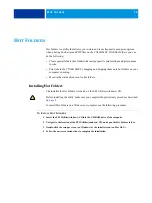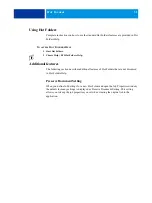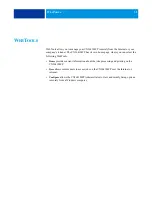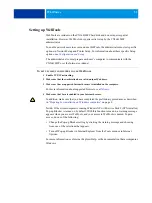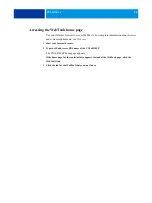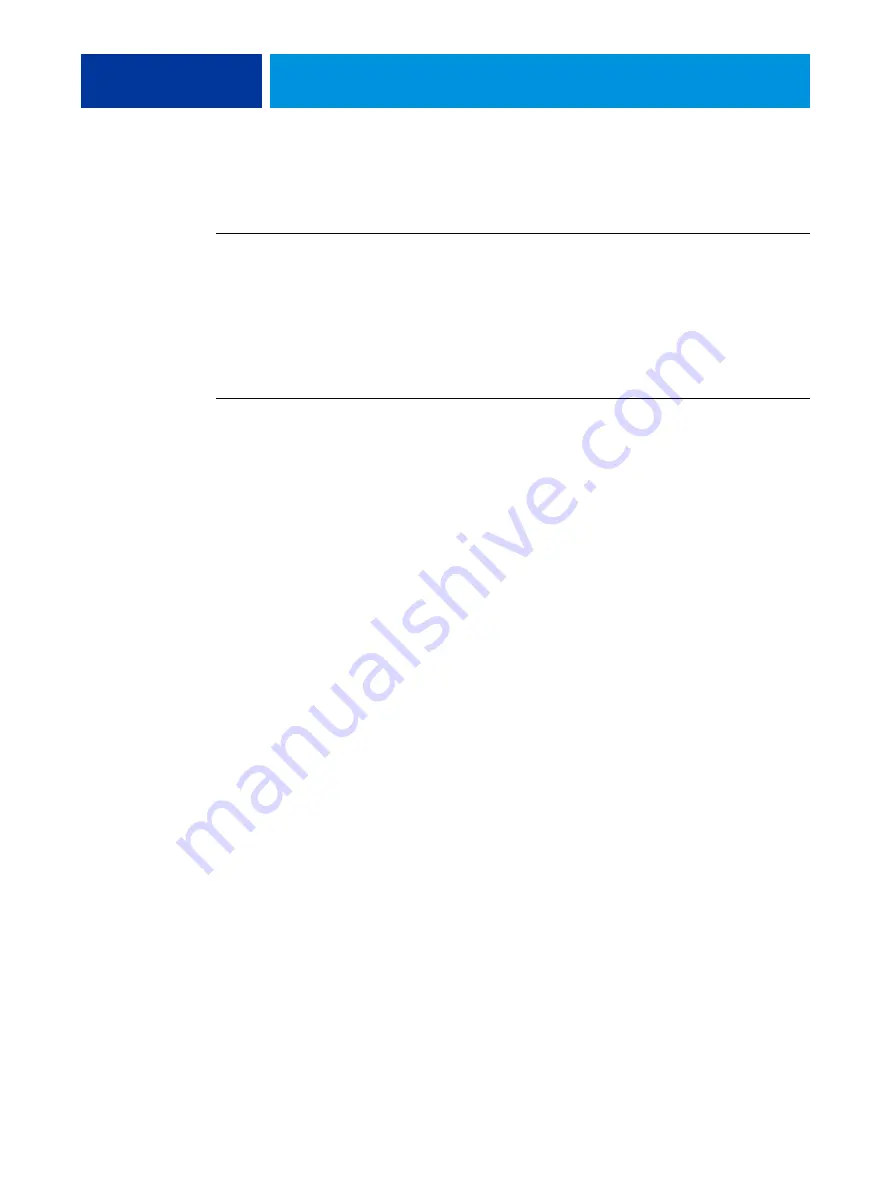
C
OMMAND
W
ORK
S
TATION
,
25
Command WorkStation does not respond
If Command WorkStation is unresponsive, use the following troubleshooting guidelines.
I
F
THE
C
OMMAND
W
ORK
S
TATION
WINDOWS
DO
NOT
UPDATE
1 Log off and then quit Command WorkStation.
2 Restart Command WorkStation or restart the computer.
If the Command WorkStation windows do not update or no jobs are displayed, and the
mouse has no effect (you cannot select a job or a window, use a right mouse command, or
select a menu item), the CX3641MFP is offline or network communication has failed.
T
O
FORCE
AN
EXIT
FROM
C
OMMAND
W
ORK
S
TATION
1 Press Ctrl-Alt-Delete and use the Program Manager to close Command WorkStation.
2 At the CX3641MFP, disconnect and reconnect the network cable, and then try printing a Test
Page or Configuration page.
3 If printing fails, restart the CX3641MFP.