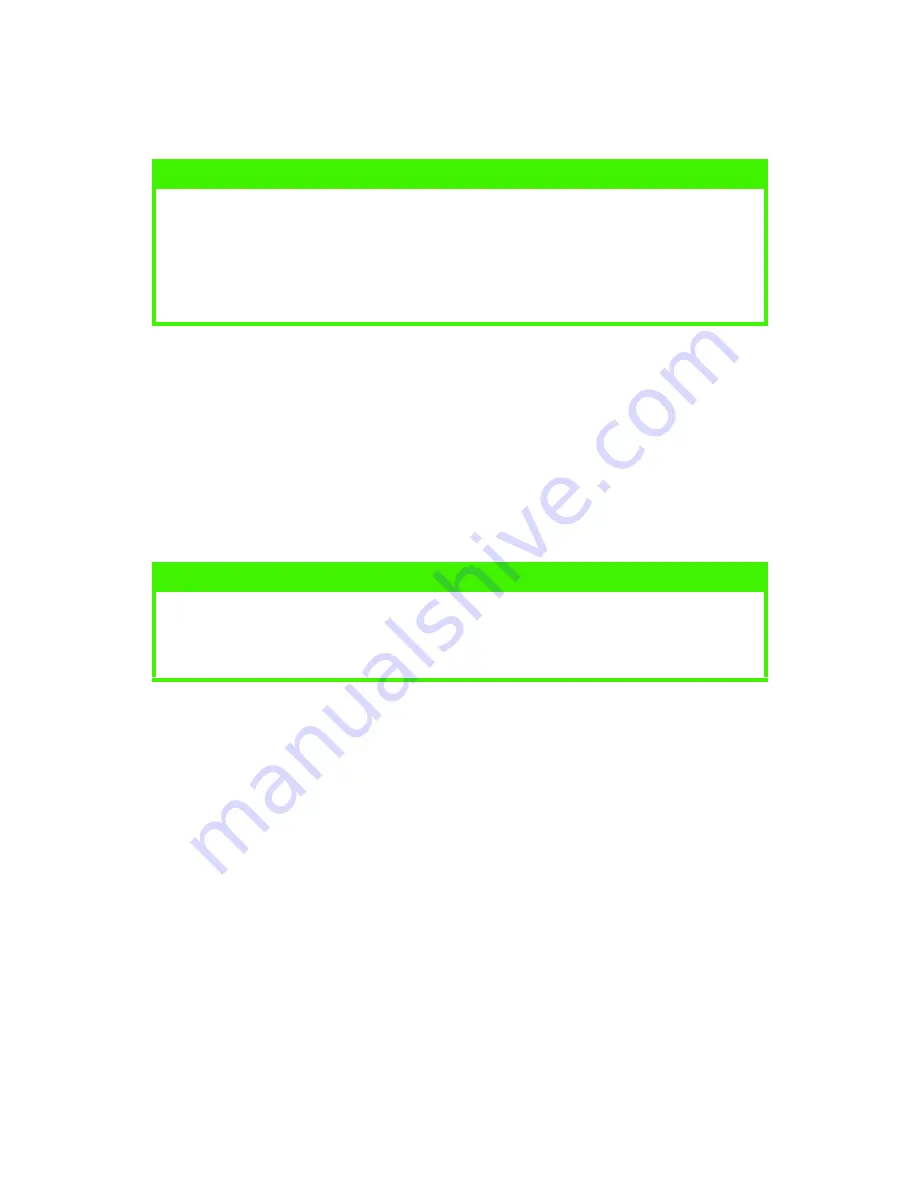
OPERATION > 27
SETTING PAPER SIZE
The Scancopier is preset to A4 portrait (Europe) and Letter portrait
(USA).
Use the Paper Supply panel to specify your output paper size.
1.
Press the button repeatedly until the LED for your desired
paper size illuminates. For paper sizes where you have the
choice of portrait (tall) or landscape (wide), the paper symbol
beside the paper size denotes portrait (tall).
NOTE
When you set the output paper size in the Scancopier, paper of that size
will be used from the printer. However, since you cannot specify the type
of paper in the Scancopier you should ensure that the correct type is
installed in the printer, especially if the printer is set to take paper from
a different tray in the event that the current tray becomes empty.
NOTE
After you have made your copies, the settings you have just made will
remain in the LCD display for three minutes. After three minutes, the
machine will automatically return to the factory default settings.
















































