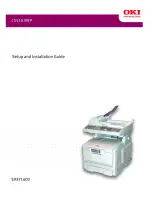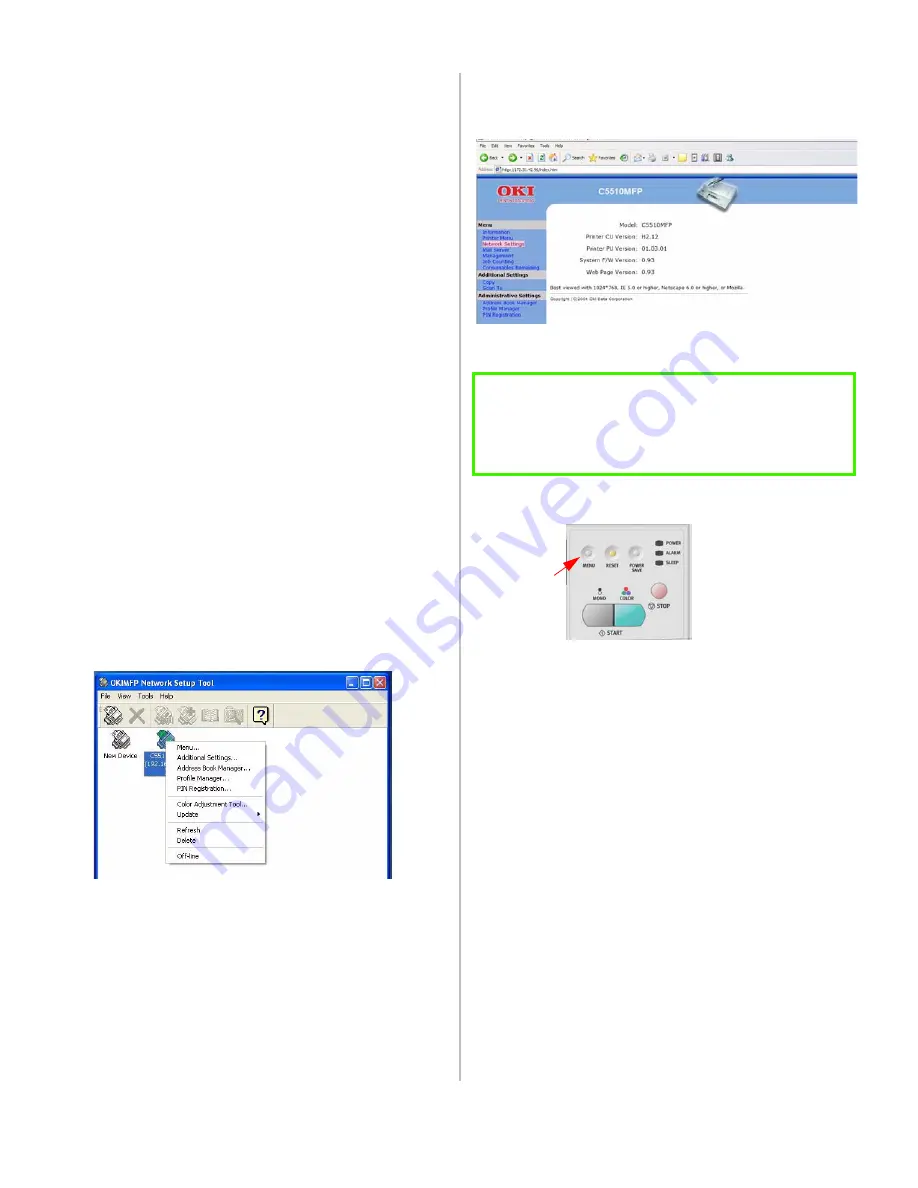
15
Configuring Your MFP
This section is specifically for persons who are responsible for
the administration of this MFP. There are three methods to
configure your machine.
• From the OKI MFP Network Setup Tool
• From the MFP’s web page
• From the control panel
Configuring from the OKI Management Utility (OKI
MFP Network Setup Tool)
This tool provides a convenient way to remotely configure all
OKI MFP on the network.
1. Click Start > Setting > OKI MFP Network Setup Tool >
OKI MFP Network Setup Tool
2. Double click on the
New Device
icon.
3. Enter the IP Address.
4. Right-click the
C5510 MFP
icon when it appears to open
the program.
5. Use the OKI Management Utility (OKIMFP Network Setup
Tool) to define parameters for TCP/IP, SMTP and POP3
protocols. Then use it to manage your network connected
MFP, including the address book, profiles, color adjustment
and LDAP Management tools. Click on the utility’s HELP
tool for more information.
Configurating From the Web Page
1. Type the IP address of the MFP in the URL field of your
browser and then press
Enter
. The MFP web page appears.
.
2. Click
Network Settings
and enter the relevant values.
Configurating From the Control Panel
1. Press
Menu
on the Control panel. This prompts the
following menu items on the LCD display.
• Printing Unit Menu
• Network Settings
• Mail Server
• Report Print
• Management (
This selection will be blocked by an
administrator password
.
The machine is shipped without
a specific password. It is recommended that the
administrator create a new password to ensure security.
)
2. Use the
Down
key to scroll to each item. The setup
parameters are located in the Network Settings and Mail
Server items. Use the
Select
key to select your desired item.
Note: for additional menu information and a description of
each menu item, see the on-line User’s Guide.
NOTE!
Administrative Settings are blocked by a password. We
recommend that the system administrator create a
password since the machine is shipped without one.