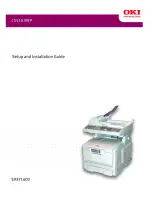Reviews:
No comments
Related manuals for C5510n MFP

2500
Brand: EBS Pages: 4

7156
Brand: NCR Pages: 38

DP-CL21 Series
Brand: Panasonic Pages: 9

DP-CL21 Series
Brand: Panasonic Pages: 2

C3300n
Brand: Oki Pages: 1

imageRUNNER 5075
Brand: Canon Pages: 502

imageRUNNER 5075
Brand: Cannon Pages: 268

DocuPrint C2200
Brand: Xerox Pages: 200

Star NX-350
Brand: Star Pages: 82

MFX-3550
Brand: Muratec Pages: 213

System 2200 2231w-3
Brand: Wang Pages: 52

OKIDATA OL400e
Brand: Oki Pages: 88

PAGE 14ex
Brand: Oki Pages: 40

MLP175n
Brand: Savin Pages: 4

apeosport 550 I
Brand: Xerox Pages: 160

1600 LED
Brand: SIGN RACER Pages: 73

1235/DX - Phaser Color Laser Printer
Brand: Xerox Pages: 144

imagePROGRAF TM-355
Brand: Canon Pages: 52