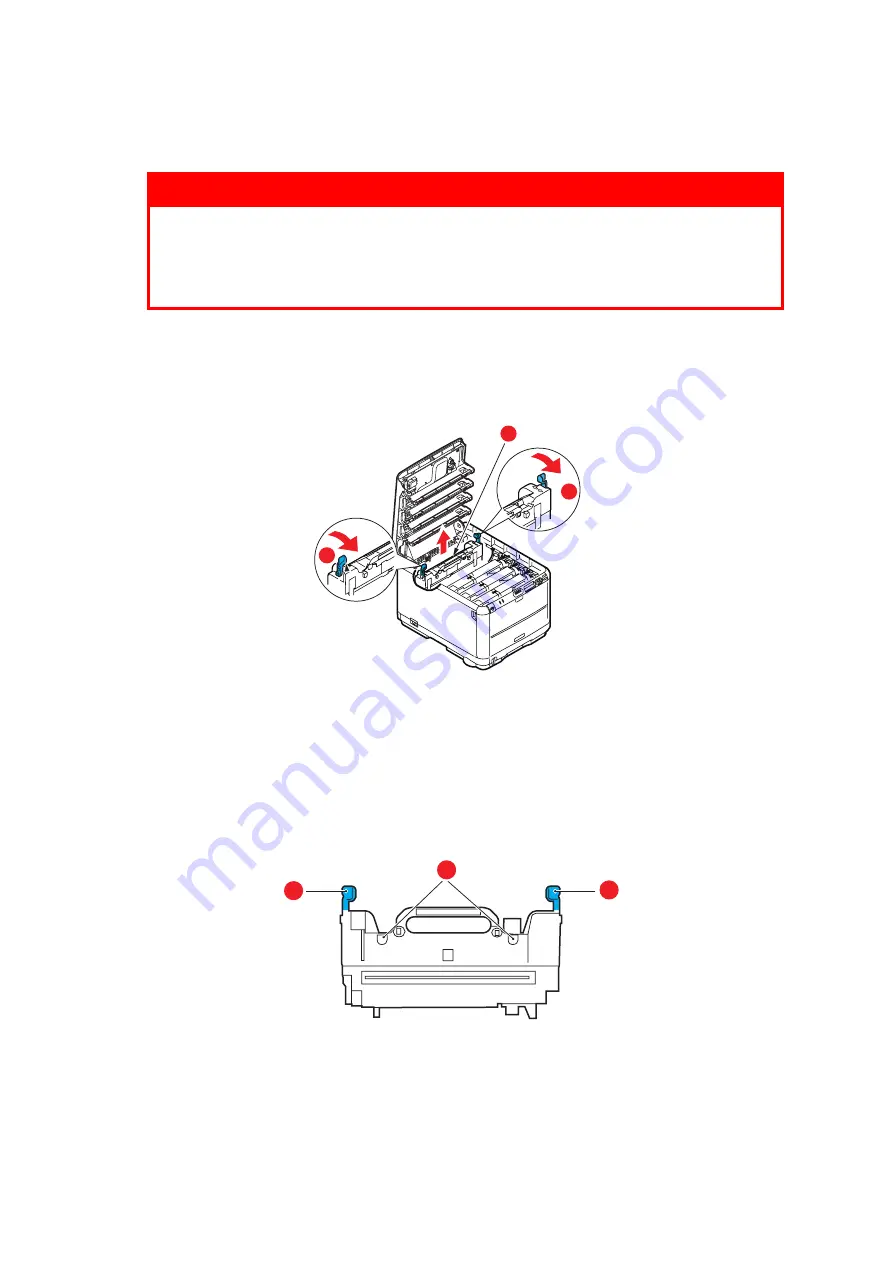
Replacing consumable items > 46
F
USER
REPLACEMENT
The fuser is located inside the printer just behind the four image drum units.
Switch off the printer and allow the fuser to cool for about 10 minutes before opening the
cover.
1.
Press the cover release and open the printer’s top cover fully.
2.
Identify the fuser handle (1) on the top of the fuser unit.
Pull the two fuser retaining levers (2) towards the front of the printer so that they are
fully upright.
Holding the fuser by its handle (1), lift the fuser straight up and out of the printer. If
the fuser is still warm, place it on a flat surface which will not be damaged by heat.
3.
Remove the new fuser from its packaging and remove the transit material.
4.
Holding the new fuser by its handle, make sure that it is the correct way round. The
retaining levers (2) should be fully upright, and the two locating lugs (3) should be
towards you.
5.
Lower the fuser into the printer, locating the two lugs (3) into their slots in the metal
partition which separates the fuser area from the image drums.
6.
Push the two retaining levers (2) towards the rear of the printer to lock the fuser in
place.
7.
Finally, close the top cover.
WARNING!
If the printer has recently been powered on, some fuser components
will be very hot. Handle the fuser with extreme care, holding it only by
its handle, which will only be mildly warm to the touch. A warning label
clearly indicates the area. If in doubt, switch the printer off and wait at
least 10 minutes for the fuser to cool before opening the printer cover.
1
2
2
2
3
2
Summary of Contents for C3000 Series
Page 1: ...User s Guide C3600n C3600...
















































