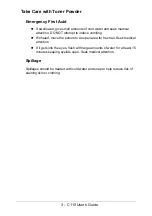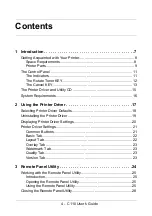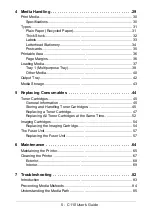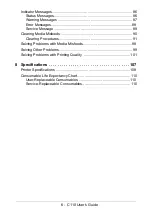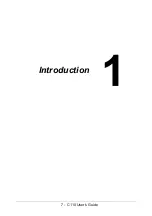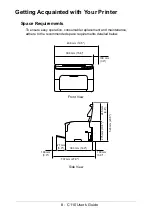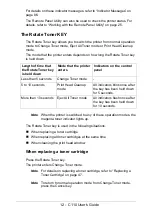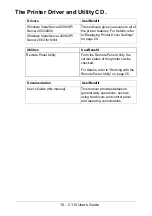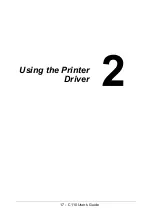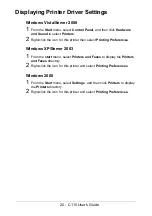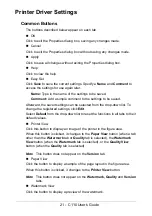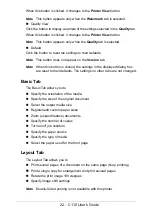Summary of Contents for C110
Page 1: ...User s Guide 59318501 my okidata com C110...
Page 7: ...7 C110 User s Guide Introduction...
Page 10: ...10 C110 User s Guide Rear View 1 Power switch 2 Power connection 2 USB port 1 2 3...
Page 17: ...17 C110 User s Guide Using the Printer Driver...
Page 24: ...24 C110 User s Guide Remote Panel Utility...
Page 29: ...29 C110 User s Guide Media Handling...
Page 44: ...44 C110 User s Guide Replacing Consumables...
Page 64: ...64 C110 User s Guide Maintenance...
Page 82: ...82 C110 User s Guide Troubleshooting...
Page 97: ...97 C110 User s Guide 7 Carefully close the top cover...