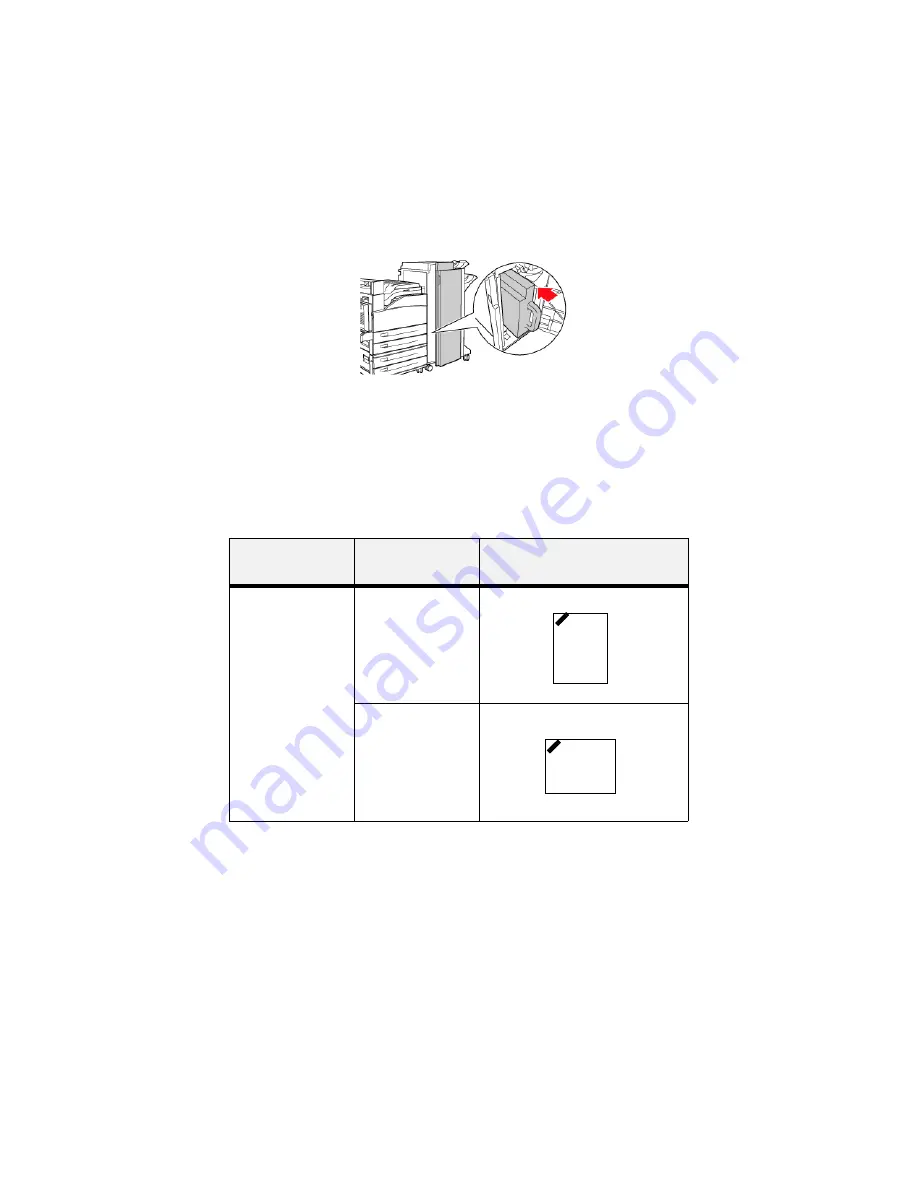
B930n User’s Guide> 51
3.
Place the Punch Waste Box back into the Finisher.
4.
Close Door G.
U
SING
THE
S
TAPLER
Several stapling options are available. You can staple at different
locations on the paper depending on whether one staple or two
staples is used. The following table displays the location of the
staple(s) based on the staple location selected.
STAPLING
SELECTION
ORIENTATION
STAPLE PLACEMENT
Upper-left
Portrait
Landscape
A
A






























