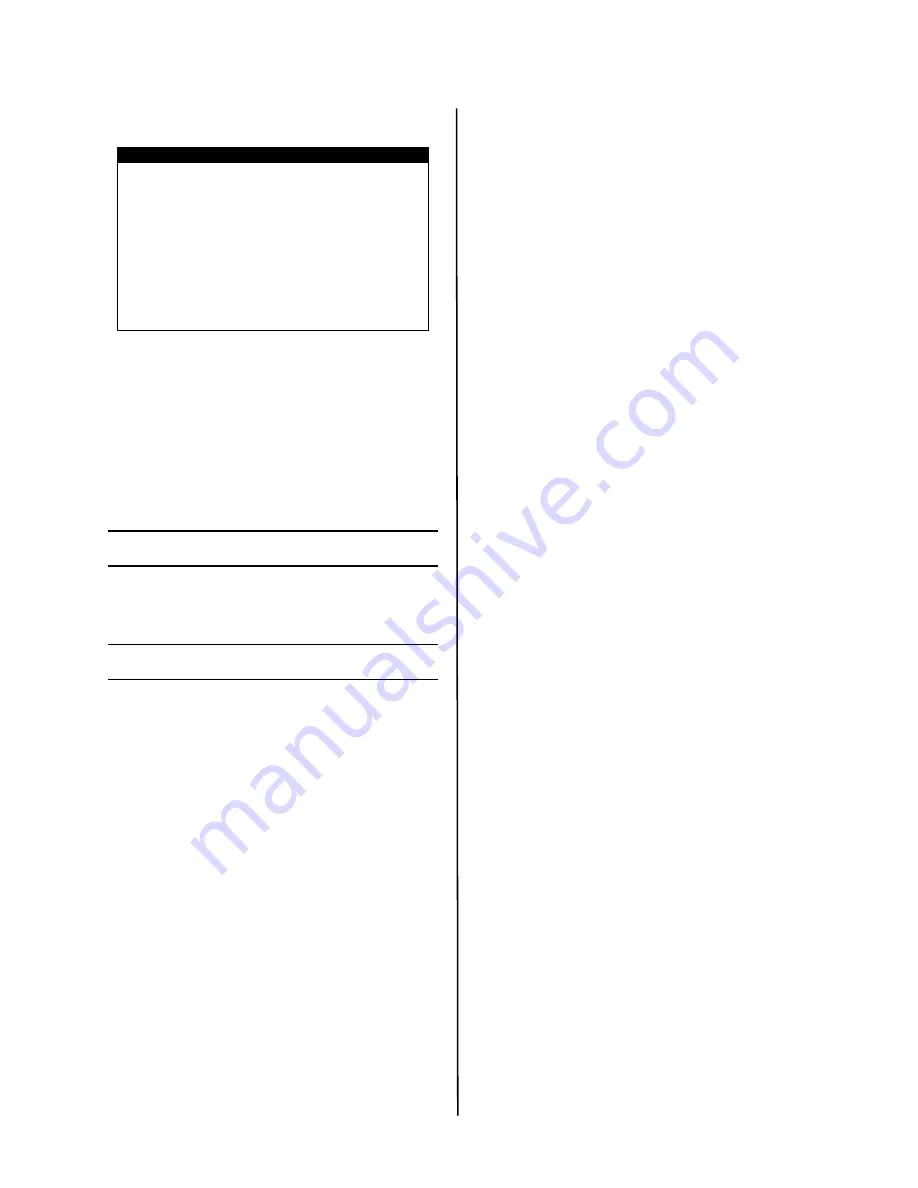
B6500 Series Setup Guide
English - 10
[Printer], [Network] and Maintenance] on the
web page.
1.
Boot your computer, and start the web
browser.
2.
Enter the printer’s IP address or URL in
the address input column on the web
browser and press the <Enter> key.
Using Online Help
For details regarding the items that can be set
in each screen, click the [Help] button to
display the Online Help.
Printing a test document
After completing the installation procedure,
verify that the printer is working correctly by
printing a document from an application.
Windows
Network Setup
Print the Configuration Sheets
1.
Turn the Printer ON and wait for the print
server status light (
2
) to stop blinking.
2.
Press the TEST button (
3
) on the print
server to print the
Network Information
configuration sheets. Keep these sheets
handy: they contain information you
need to set up the printer on your
network.
Load the CD
1.
Insert the CD in the CD-ROM drive. The
CD will autorun.
If it doesn’t, click Start
→
Run
→
Browse. Browse to your CD-
ROM drive, double-click Install.exe. Click
OK.
2.
Select your language.
3.
Accept the License Agreement.
4.
The Installer screen appears.
Install the Driver
5.
Click Install Driver.
6.
Select network printer.
7.
Follow the on-screen instructions.
8.
When prompted, select printer emulation
(PS or PCL).
You may be required to enter the IP address
for the printer. The IP address can be found
on the Configuration Sheet
Test the Printer Driver Installation
To make sure the printer driver is correctly
installed, print a page from any program.
Reinstall the driver if the installation failed.
Using a Web Browser (Optional)
Use your web browser to configure print
server and printer menu settings on an
embedded web page.
Note: For more details, see the Network User’s
Guide on the CD supplied.
1.
Activate your web browser (Microsoft
Explorer or Netscape Navigator 4.0 or
higher).
2.
Enter the IP Address for the printer. Find
the address on the network
Configuration Sheet.
Click on a tab to see a particular category.
Install Utilities and Downloads
Note: You must be connected to the internet
to download utilities.
1.
Select Optional Utilities or Internet
Downloads from the CD installer menu
bar.
2.
Click the utilities and downloads you
want to install and follow the
instructions.
Activate Optional Accessories
Note: If your printer has an optional second
paper tray or Hard Disk Drive installed,
you must enter the driver and activate
it.
3.
Click Start
→
Settings
→
Printers
(and
Faxes) on the Windows taskbar.
4.
Right click the printer icon.
5.
Click Properties.
6.
Click the device Option tab.
7.
Click Available Tray and select your
paper tray from the drop-down menu
NOTE
> The web page facility is only available
when the printer is connected to the
network.
> Refer to the Network User’s Guide if the
web page does not appear after carrying
out the steps 1 and 2 below.
> You can also use Telnet to set the printer
configuration. For details on the settings,
refer to the NIC Configuration Guide.











































