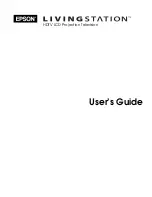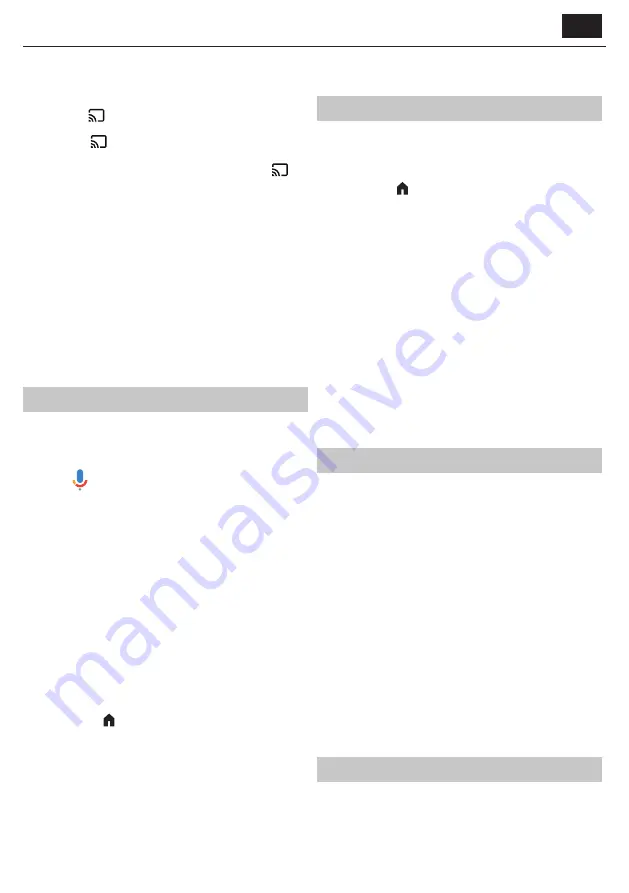
1.
Upewnij się, że telewizor i urządzenie, z którego chcesz przesyłać obraz,
są połączone z tą samą siecią Wi-Fi.
2.
Na urządzeniu otwórz aplikację, z której chcesz przesyłać treści, np.
YouTube lub Netflix.
3.
Szukaj ikony
(cast) w aplikacji, która wygląda jak prostokąt z
sygnałem Wi-Fi w rogu.
4.
Stuknij ikonę
(cast) i wybierz telewizor z listy dostępnych urządzeń.
5.
Zawartość zacznie być odtwarzana na ekranie telewizora.
Jeśli chcesz zatrzymać casting, po prostu dotknij ponownie ikony
(cast) i wybierz opcję "Zatrzymaj casting".
Oprócz przesyłania z poszczególnych aplikacji, można również użyć
telewizora do utworzenia kopii lustrzanej całego ekranu urządzenia.
Wykonaj następujące kroki, aby korzystać z dublowania ekranu:
1.
Na urządzeniu otwórz aplikację ustawień i przejdź do opcji "Screen
mirroring" lub "Cast screen".
2.
Wybierz telewizor z listy dostępnych urządzeń.
3.
Ekran urządzenia zostanie teraz odzwierciedlony na ekranie telewizora.
Aby zatrzymać dublowanie ekranu, wystarczy wrócić do opcji "Dublowanie
ekranu" lub "Przesyłanie ekranu" na urządzeniu i wybrać opcję "Zatrzymaj
dublowanie".
Należy pamiętać, że niektóre aplikacje mogą nie obsługiwać przesyłania
lub dublowania ekranu, a jakość strumienia może zależeć od siły
połączenia Wi-Fi. Jeśli masz problemy z korzystaniem z wbudowanego
Chromecasta na Google TV, upewnij się, że urządzenia są podłączone do
tej samej sieci i wykonujesz prawidłowe czynności.
Asystent Google
Asystent Google to potężna funkcja telewizora Google TV, która umożliwia
sterowanie telewizorem za pomocą poleceń głosowych. Oto kilka
przykładów korzystania z Asystenta Google na telewizorze Google TV:
1.
Aby rozpocząć korzystanie z Asystenta Google, naciśnij i przytrzymaj
przycisk
(mikrofon) na pilocie.
2.
Następnie mów do mikrofonu.
3.
Asystenta Google można używać do wyszukiwania treści, otwierania
aplikacji, regulowania głośności i nie tylko. Możesz na przykład
powiedzieć "Odtwórz film akcji" lub "Otwórz YouTube".
4.
Możesz także użyć Asystenta Google do sterowania inteligentnymi
urządzeniami domowymi, które są kompatybilne z Twoim kontem
Google. Możesz na przykład powiedzieć "Wyłącz światła" lub "Ustaw
termostat na 21 stopni".
5.
Jeśli na telewizorze Google TV skonfigurowano wiele kont Google,
można przełączać się między nimi, wypowiadając polecenie "Przełącz
konto", a następnie preferowane konto.
Asystent Google może sprawić, że sterowanie telewizorem i innymi
inteligentnymi urządzeniami w domu będzie łatwiejsze i wygodniejsze.
UWAGA
: Asystent Google wymaga połączenia z Internetem. Google
Assistant nie jest dostępny w niektórych językach i krajach/regionach.
Parowanie pilota zdalnego sterowania z telewizorem
Aby Asystent Google działał z pilotem głosowym, należy najpierw
sparować pilota z telewizorem:
1.
Naciśnij przycisk (home), a następnie wybierz opcję
[Ustawienia]
i
naciśnij przycisk OK.
2.
Zostanie wyświetlone menu szybkich ustawień. Przytrzymaj kursor
na symbolu Ustawienia i ponownie naciśnij przycisk OK, aby wejść do
menu Ustawienia.
3.
Następnie wybierz
[Piloty i akcesoria]
>
[Sparuj urządzenie
współpracujące]
.
4.
Postępuj zgodnie z instrukcjami wyświetlanymi na ekranie, aby
sparować pilota z telewizorem.
5.
Nazwa pilota pojawi się na ekranie telewizora. Naciśnij OK, aby
potwierdzić parowanie.
Pobieranie nowych aplikacji
Telewizor jest dostarczany z wieloma wstępnie zainstalowanymi
aplikacjami, ale możesz chcieć pobrać dodatkowe aplikacje, aby
dostosować swoje wrażenia z oglądania. Oto jak pobrać więcej aplikacji na
telewizor Google TV:
1.
Naciśnij przycisk (home) na pilocie zdalnego sterowania, aby
otworzyć ekran główny.
2.
Przejdź do sekcji
[Aplikacje]
na ekranie głównym.
3.
Użyj paska wyszukiwania w górnej części ekranu, aby wyszukać
aplikację, którą chcesz pobrać. Możesz także przeglądać kategorie lub
listy przebojów, aby znaleźć popularne aplikacje.
4.
Wybierz aplikację, którą chcesz pobrać.
5.
Jeśli aplikacja jest bezpłatna, wybierz
[Zainstaluj]
, aby rozpocząć
pobieranie. Jeśli aplikacja nie jest bezpłatna, wybierz cenę i postępuj
zgodnie z instrukcjami, aby dokończyć zakup.
6.
Po pobraniu aplikacji można ją znaleźć w sekcji
[Aplikacje]
na ekranie
głównym.
Należy pamiętać, że niektóre aplikacje mogą być niezgodne z telewizorem
lub niedostępne w danym kraju. W przypadku problemów z pobraniem
aplikacji należy sprawdzić informacje o jej zgodności i dostępności.
Aplikacje można również pobierać na telewizor Google TV za pomocą
telefonu lub komputera. Aby to zrobić, przejdź do sklepu Google Play
na telefonie lub komputerze i wybierz aplikację, którą chcesz pobrać.
Następnie wybierz Google TV z listy dostępnych urządzeń i postępuj
zgodnie z instrukcjami, aby zakończyć pobieranie.
Kontrola rodzicielska
Ten telewizor oferuje szereg opcji kontroli rodzicielskiej, które pozwalają
ograniczyć dostęp do określonych treści i aplikacji. Konfigurując kontrolę
rodzicielską na telewizorze, możesz pomóc zapewnić, że Twoje dzieci
uzyskują dostęp tylko do treści odpowiednich dla wieku i korzystają z
urządzenia w bezpieczny i odpowiedzialny sposób. Oto jak skonfigurować
kontrolę rodzicielską na telewizorze:
1.
Podczas oglądania telewizji na żywo naciśnij przycisk
MENU
.
2.
Z listy opcji wybierz pozycję
[Kontrola rodzicielska]
.
3.
Wprowadź kod PIN utworzony podczas pierwszej instalacji telewizora.
Opcje te można zmienić w menu Kontrola rodzicielska:
[Kanały zablokowane]
- blokuje określone kanały telewizyjne.
[Ograniczenia programów]
- można włączyć ograniczenia programowe
w oparciu o ocenę nadawanych treści. W menu
[Oceny]
można określić
ograniczenia na podstawie wieku.
[Blokowane sygnały]
- wybrane wejścia zostaną zablokowane w menu
Źródła, a do przełączenia na nie wymagane będzie 4-cyfrowe hasło.
[Zmień kod PIN]
- zmiana 4-cyfrowego hasła.
Należy pamiętać, że kontrola rodzicielska nie jest niezawodna i może
nie wychwytywać wszystkich nieodpowiednich treści. Ważne jest, aby
monitorować korzystanie z telewizora przez dzieci i rozmawiać z nimi o
bezpiecznych i odpowiedzialnych nawykach oglądania.
Wyłącznik czasowy
Funkcja wyłącznika czasowego w telewizorze umożliwia ustawienie limitu
czasu automatycznego wyłączenia telewizora, co jest przydatną funkcją,
jeśli lubisz oglądać telewizję przed pójściem spać. Oto jak korzystać z
wyłącznika czasowego w Google TV:
PL