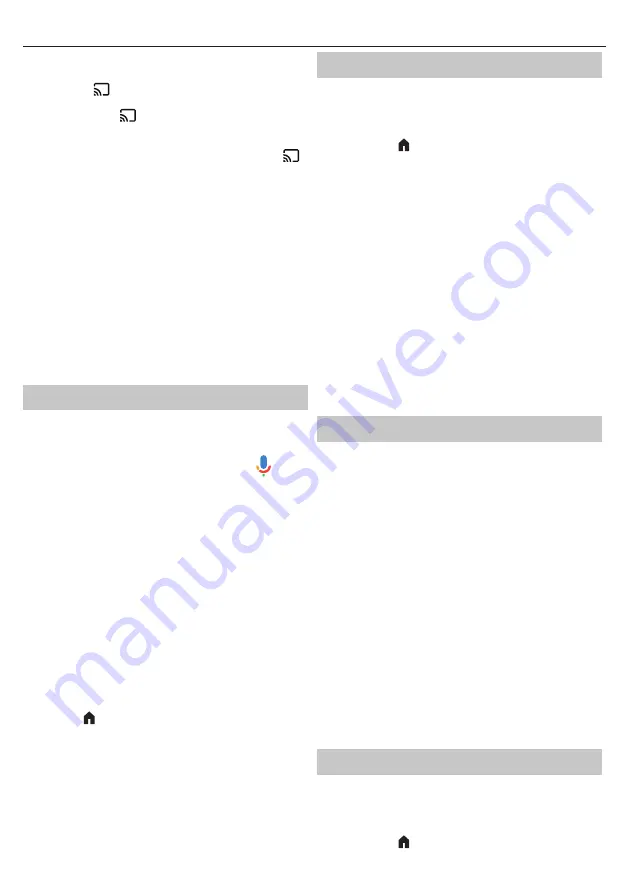
2.
Open op je apparaat de app waarvan je wilt casten, zoals YouTube of
Netflix.
3.
Zoek naar het
(cast) pictogram in de app, dat eruitziet als een
rechthoek met een Wi-Fi-signaal in de hoek.
4.
Tik op het pictogram
(cast) en selecteer je tv in de lijst met
beschikbare apparaten.
5.
De inhoud wordt afgespeeld op je tv.
Als je wilt stoppen met casten, tik je gewoon weer op het pictogram
(cast) en selecteer je "Stop casting".
Naast het spiegelen van afzonderlijke apps, kun je je tv ook gebruiken om
je hele scherm te spiegelen. Volg deze stappen om scherm spiegelen te
gebruiken:
1.
Open op je apparaat de instellingen-app en navigeer naar de optie
"Scherm spiegelen" of "Scherm casten".
2.
Selecteer je tv in de lijst met beschikbare apparaten.
3.
Het scherm van je apparaat wordt nu gespiegeld op je tv.
Om het spiegelen van het scherm te stoppen, navigeer je gewoon terug
naar de optie "Scherm spiegelen" of "Scherm casten" op je apparaat en
selecteer je "Stop spiegelen".
Houd er rekening mee dat sommige apps casting of scherm spiegelen
mogelijk niet ondersteunen en dat de kwaliteit van de stream kan worden
beïnvloed door de sterkte van je Wi-Fi-verbinding. Als je problemen
hebt met het gebruik van de ingebouwde Chromecast op je Google TV,
controleer dan of je apparaten op hetzelfde netwerk zijn aangesloten en of
je de juiste stappen volgt.
Google Assistent
Google Assistant is een krachtige functie op je Google TV waarmee je je tv
kunt bedienen met spraakopdrachten. Hier zijn enkele voorbeelden van
hoe je Google Assistant kunt gebruiken op je Google TV:
1.
Om Google Assistant te gaan gebruiken, houd je de knop
(microfoon) op je afstandsbediening ingedrukt.
2.
Spreek dan in de microfoon.
3.
Je kunt Google Assistant gebruiken om inhoud te zoeken, apps
te openen, het volume aan te passen en nog veel meer. Je kunt
bijvoorbeeld zeggen "Speel een actiefilm af" of "Open YouTube".
4.
Je kunt Google Assistant ook gebruiken om smart home-apparaten
te bedienen die compatibel zijn met je Google-account. Je kunt
bijvoorbeeld zeggen "Doe de lichten uit" of "Zet de thermostaat op 21
graden".
5.
Als je meerdere Google-accounts hebt ingesteld op je Google TV, kun
je tussen deze accounts wisselen door "Wissel account" te zeggen,
gevolgd door het gewenste account.
Google Assistant kan het gemakkelijker en handiger maken om je tv en
andere slimme apparaten in je huis te bedienen.
OPMERKING
: Google Assistant vereist een internetverbinding. Google
Assistant is niet beschikbaar in bepaalde talen en landen/regio's.
De afstandsbediening koppelen aan de tv
Om Google Assistant met je stembesturing te laten werken, moet je de
afstandsbediening eerst koppelen met de tv:
1.
Druk op de (home)-knop, selecteer vervolgens
[Instellingen]
en
druk op OK.
2.
Het menu Snelle instellingen verschijnt. Houd de cursor op het symbool
Instellingen en druk nogmaals op OK om het menu Instellingen te
openen.
3.
Selecteer vervolgens
[Afstandsbedieningen en accessoires]
>
[Accessoire koppelen]
.
4.
Volg de instructies op het scherm om de afstandsbediening aan de tv
te koppelen.
5.
De naam van uw afstandsbediening verschijnt op het tv-scherm. Druk
op OK om het koppelen te bevestigen.
Nieuwe apps downloaden
Uw tv wordt geleverd met een verscheidenheid aan vooraf geïnstalleerde
apps, maar het kan zijn dat u extra apps wilt downloaden om uw
kijkervaring aan te passen. Hier lees je hoe je meer apps kunt downloaden
op je Google TV:
1.
Druk op de knop (home) op de afstandsbediening om het
beginscherm te openen.
2.
Navigeer naar het gedeelte
[Apps]
op het startscherm.
3.
Gebruik de zoekbalk bovenaan het scherm om de app te zoeken die
je wilt downloaden. Je kunt ook door categorieën of topgrafieken
bladeren om populaire apps te vinden.
4.
Selecteer de app die je wilt downloaden.
5.
Als de app gratis is, selecteer je
[Installeren]
om het downloaden
te starten. Als de app niet gratis is, selecteer dan de prijs en volg de
aanwijzingen om de aankoop te voltooien.
6.
Zodra de app is gedownload, kun je hem vinden in de sectie
[Apps]
op
je startscherm.
Sommige apps zijn mogelijk niet compatibel met uw tv of niet beschikbaar
in uw land. Als u problemen hebt met het downloaden van een app,
controleert u de compatibiliteits- en beschikbaarheidsinformatie van de
app.
Je kunt ook apps naar je Google TV downloaden met je telefoon of
computer. Navigeer hiervoor naar de Google Play Store op uw telefoon
of computer en selecteer de app die u wilt downloaden. Selecteer
vervolgens uw Google TV in de lijst met beschikbare apparaten en volg de
aanwijzingen om het downloaden te voltooien.
Ouderlijk toezicht
Deze tv biedt verschillende opties voor ouderlijk toezicht waarmee je
de toegang tot bepaalde inhoud en apps kunt beperken. Door ouderlijk
toezicht op je tv in te stellen, kun je ervoor zorgen dat je kinderen alleen
toegang hebben tot inhoud die geschikt is voor hun leeftijd en het
apparaat op een veilige en verantwoordelijke manier gebruiken. Hier lees
je hoe je ouderlijk toezicht op je tv kunt instellen:
1.
Druk tijdens het kijken naar live tv op de knop
MENU
.
2.
Selecteer
[Ouderlijk toezicht]
in de lijst met opties.
3.
Voer de PIN-code in die u tijdens de eerste installatie van de TV hebt
aangemaakt.
U kunt deze opties wijzigen in het menu Ouderlijk toezicht:
[Geblokkeerde kanalen]
- Blokkeer opgegeven tv-kanalen.
[Programmabeperkingen]
- U kunt programmabeperkingen inschakelen
op basis van de classificatie van de uitgezonden inhoud. In het menu
[Classificaties]
kunt u beperkingen opgeven op basis van leeftijd.
[Invoer vergrendeld]
- Geselecteerde ingangen worden geblokkeerd in
het menu Sources en er is een 4-cijferig wachtwoord nodig om naar deze
ingangen over te schakelen.
[Pincode wijzigen]
- Uw 4-cijferige wachtwoord wijzigen.
Ouderlijk toezicht is niet waterdicht en vangt mogelijk niet alle ongepaste
inhoud op. Het is belangrijk om toezicht te houden op het gebruik van de
tv door uw kinderen en met hen te praten over veilige en verantwoorde
kijkgewoonten.
Slaaptimer
Met de sleeptimerfunctie op je tv kun je een tijdslimiet instellen waarna
je tv automatisch wordt uitgeschakeld, wat een handige functie is als je
graag tv kijkt voordat je naar bed gaat. Hier lees je hoe je de slaaptimer op
je Google TV kunt gebruiken:
1.
Druk op de knop (home) op de afstandsbediening.
34
















































