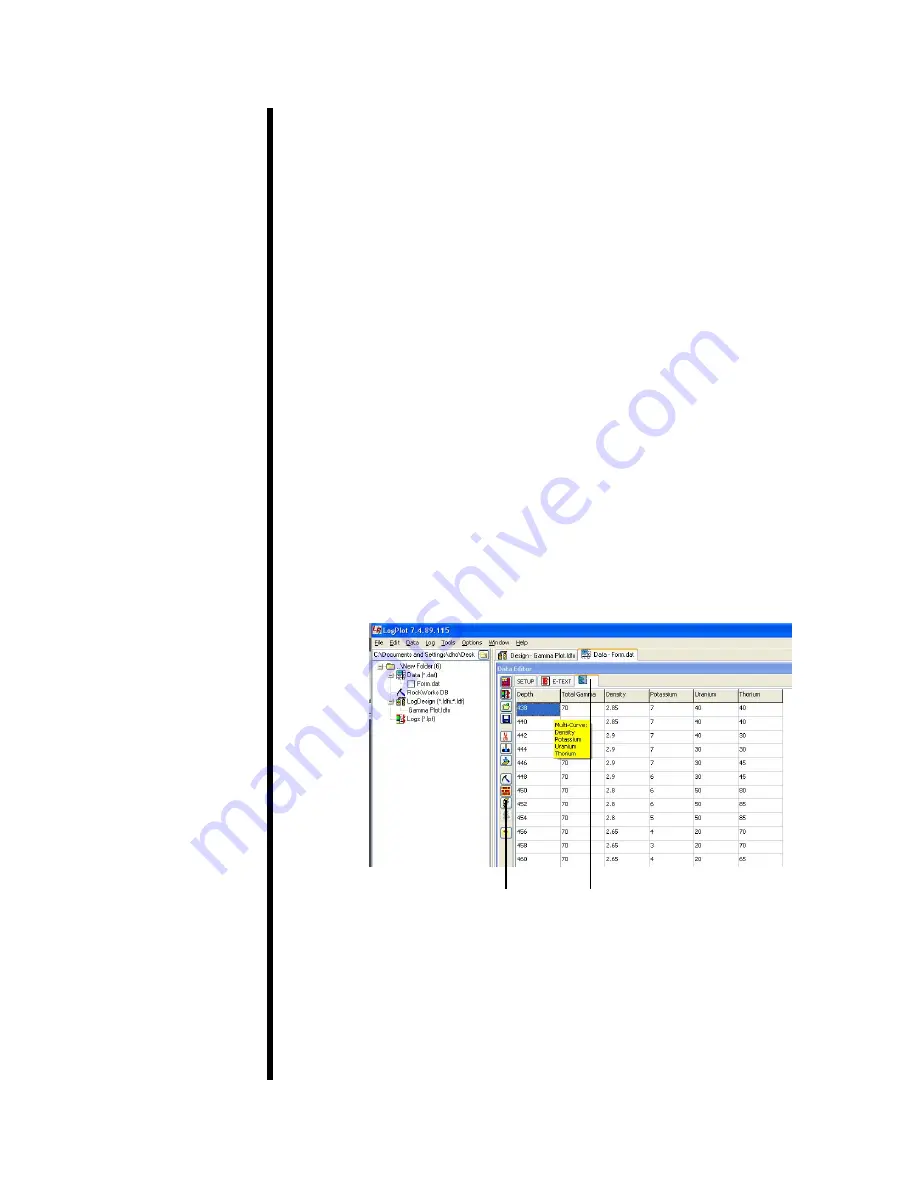
OFITE, 11302 Steeplecrest Dr., Houston, TX 77065 USA / Tel: 832-320-7300 / Fax: 713-880-9886 / www.ofite.com
7
Data Export
At the end of a test, the test data will automatically be saved in a file on the
computer hard drive. This file can then be imported into the Log Plot software
installed on the computer.
For more information, refer to the Log Plot documentation.
1. After the test is complete, open the Log Plot software.
2. Select “Open” from the “File” menu.
3.
In the “Files of Type” field select “Log Design (*.ldfx)”. Find the file
“Gamma Plot.ldfx” and open it.
4. Select “Open” from the “File” menu again.
5.
Find the file “Form.dat” and open it.
6.
Open Microsoft Excel and open the data file from the Gamma Ray Logger
software. The data file is located in the folder specified on the options
screen. See page 16 for details.
7.
Select all of the data in the data file and copy it to the clipboard.
8. In the Log Plot software, click the form tab and paste the test data into the
form.
9. Click the “Compile a Log” button.
10.
Enter the starting depth in the “Top of Interval” field. Enter the ending
depth in the “Bottom of Interval” field. Make sure the “Positive Depths”
field is checked.
11.
Click OK to compile the log.
Compile Log Button
Form Tab























