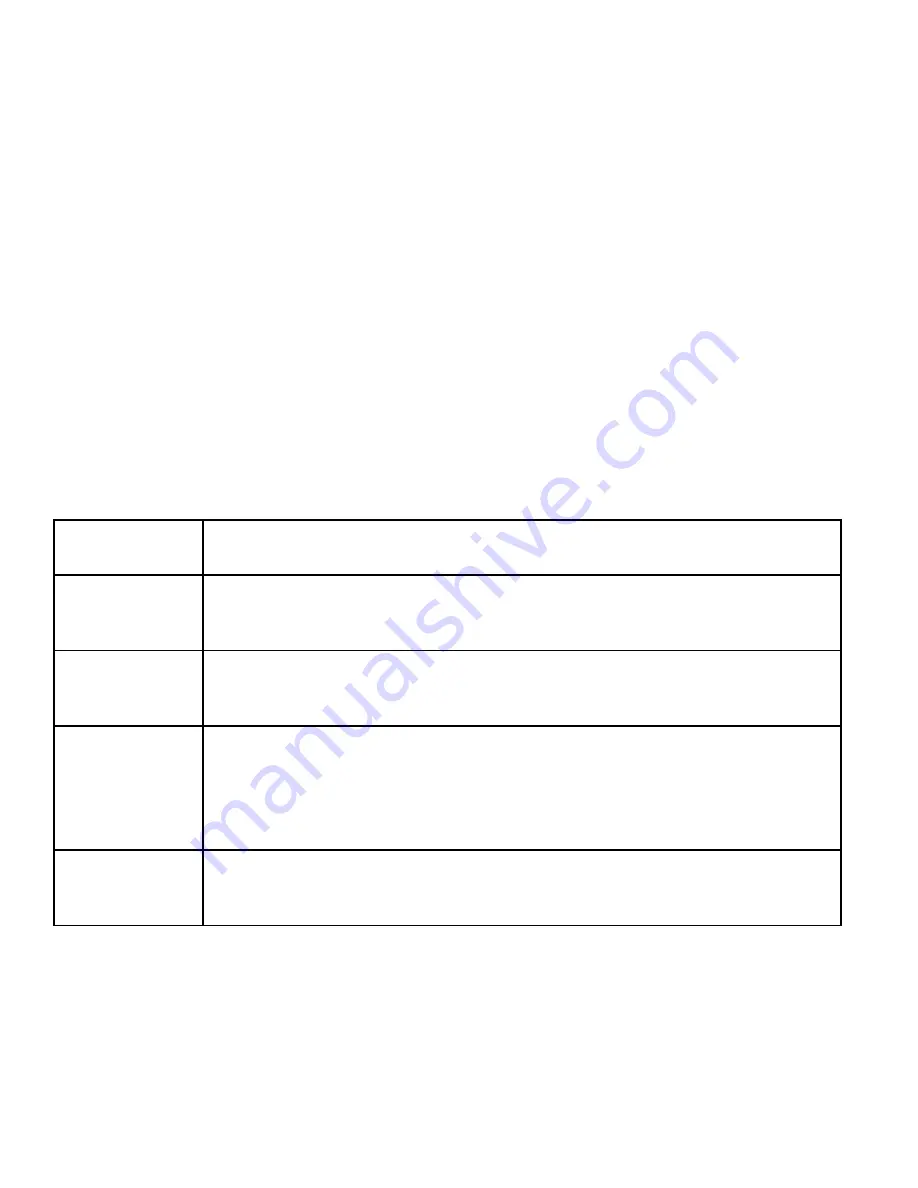
About the Touchscreen
Your tablet comes equipped with an easy-to-use touch-screen which allows access to the tablet’s functions. Use your
finger tip to touch the area of the screen where a control icon is displayed. If you touch and hold the screen, it will register
as a continuous button press.
To avoid damaging the screen, do not touch it with excessive force or with any object other than your finger (or a
stylus). For best response, make sure your hands are clean before using the touchscreen controls.
Protective Film
A thin film has been applied to the touchscreen to protect it during shipping. The protective film should be removed before
use. To remove it, simply take a corner of the film and peel it away from the screen.
Using the Stylus
A stylus is included for your convenience. You can use the tip of the stylus to make precise selections on the touchscreen.
Touchscreen Actions
You can control the functions of the tablet by using the touchscreen in combination with the three touch keys located on the
bezel. To control the tablet with the touchscreen, use your fingertip or stylus to manipulate icons, buttons, menu items, the
on-screen keyboard, and other items displayed on the screen.
You can perform the following actions on the touchscreen using your fingertip or stylus.
Touch:
To activate an on-screen item (e.g., application icons, buttons, menu items, and the
letter/symbols of the on-screen keyboard), simply touch them with your fingertip or stylus.
Touch and Hold:
Some on-screen items have an alternate action if you touch and hold it (e.g., opening an
alternate menu, or to activate the drag function). To touch and hold an item, touch the item and
do not lift your fingertip/stylus until the action occurs.
Drag:
Drag an on-screen item to change its position (e.g., an application icon on the home screen).
To drag an item, touch and hold it for a moment, then without lifting your fingertip/stylus, move
your fingertip/stylus on the screen until the item reaches its target destination.
Swipe:
Swipe up/down on the screen to scroll through a list. On some screens, you may be able to
swipe left/right to change the view.
To swipe, touch the screen and then quickly move your fingertip/stylus across the screen
without lifting your fingertip/stylus. Do not pause on the screen with your fingertip/stylus at the
initial point of contact or you may accidentally drag an item instead.
Double-tap:
Quickly tap the screen twice on a webpage or other application screen to zoom (the application
must support the double-tap/zoom function). Within the browser, double-tapping a webpage
section will cause the browser to zoom and fit that section to the width of the screen.
Summary of Contents for XPRESS
Page 1: ......







































