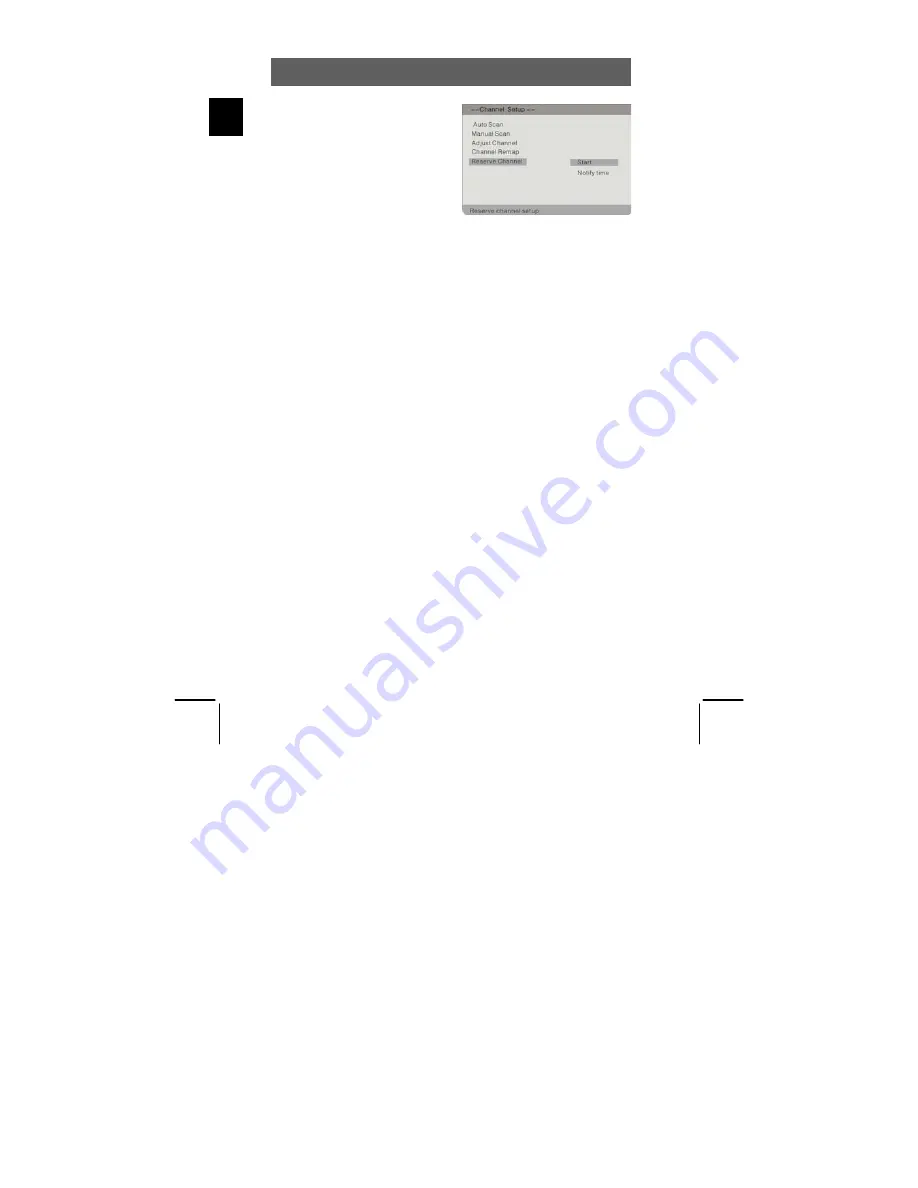
ODYS Slim TV 68006
52
EN
Reserve Channel
Use this option to display the list of
reserved channels and delete
reservations.
Highlight the option using the
and
buttons. Switch to the option's setting
Start
by pressing ENT or
and confirm
with ENT.
Use the
or
buttons to select the
Channel
or
Exit
option and confirm
using the ENT. The list of reserved programs is displayed. Press
to
select
OK
or
Delete
and confirm using ENT.
Or select the
Notify time
option using the
or
buttons and confirm using
the ENT. Use
or
to select the reminder time – the remaining time until
the program starts) – (max. 10 min.) and confirm with ENT
Then press ENT to exit the option setting again.























