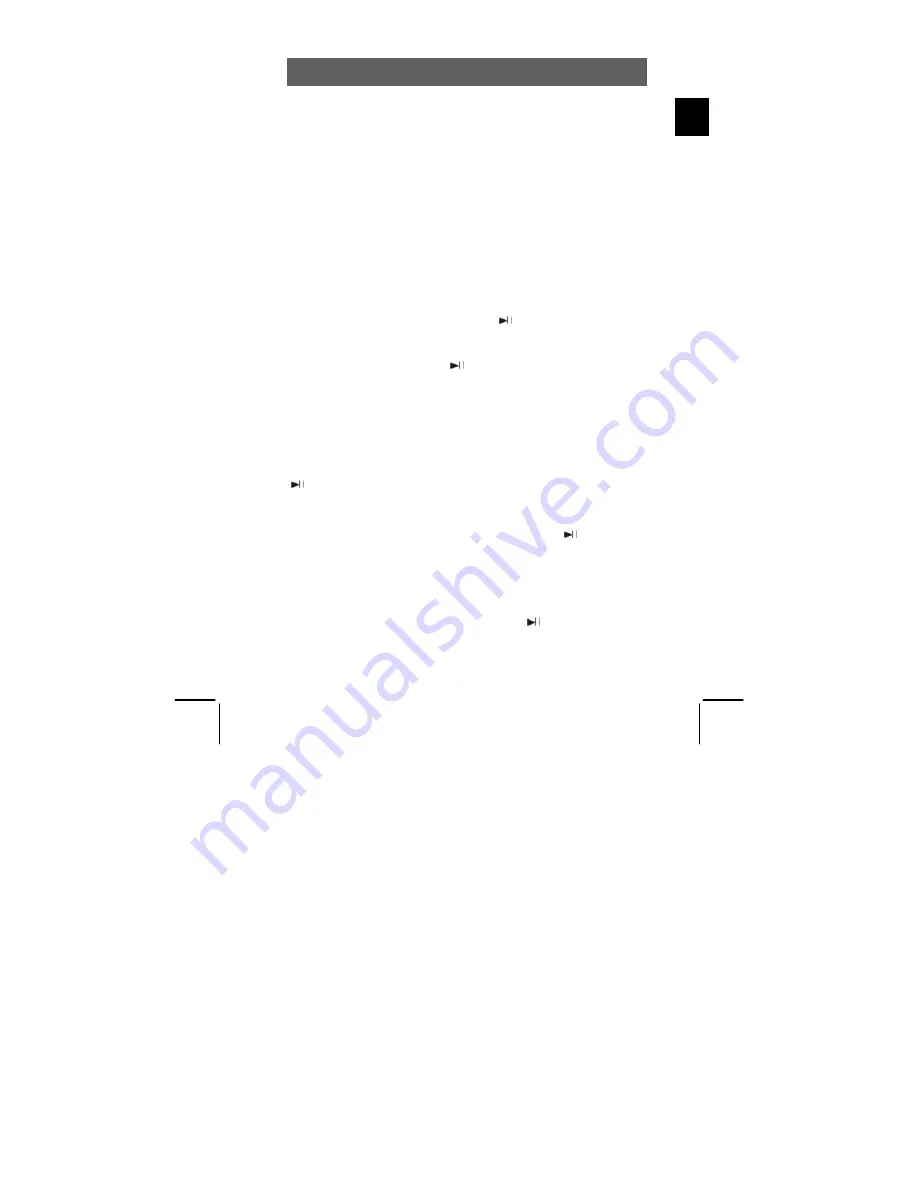
ODYS Slim TV 68006
31
EN
TITLE button
The content of a DVD is often divided into several titles
that contain multiple menus.
If you press the TITLE button during playback, the title
menu is displayed. Using the
buttons or the
numerical buttons (0-9) and +10 on the remote control,
you can select the desired title or the desired option.
Confirm with ENT or OK.
7.3 CD playback (Audio, MP3, VCD, SVCD)
1
Insert a CD. The DVD player scans the disk.
2
The root folder and various subfolders are displayed. Select a folder
using the
buttons on the remote control. Confirm your selection
using one of the following buttons: ENT,
or OK.
3
The screen switches to display the selected subfolder. Select a file using
the
buttons on the remote control. Confirm your selection using one
of the following buttons: ENT,
oder OK. The tracks (titles) are played
now in the preset order.
4
Press the
button to return to the previous folder.
With audio CDs, the player does not display a directory structure; it starts
playback immediately.
PLAY/PAUSE
Press this button once (during playback) to pause
playback.
Press this button a second time to resume playback.
STOP /
Press this button once (during playback) to stop playback;
to resume from the same position, press
/ PLAY.
Press this button a second time to end playing back the
disc altogether.
button
fast-forward
Press this button once to fast-forward.
Pressing this button repeatedly will increase the forward
speed successively to 2x, 4x, 8x, 16x, 32x. Continue
playback at normal speed using
.
















































