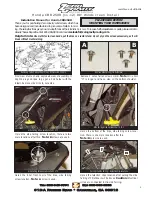User’s Guide Tensioning winder 30 for Océ CS9050, CS9060 & CS9160 Eco-Solvent Printer
29
AP-40104 - Revision 1.1 – 12/03/2008
5.5 LOADING ROLL MEDIA
Step 1 :
Power ON the printer.
Step 2 :
Power ON the winding system (at the back).
Step 3 :
Be sure that the winding switch is set “OFF”.
Step 4 :
Higher the pressure rollers of the printer.
Step 5 :
Load a roll of media at the back of the printer.
Step 6 :
Unwind some media and guide it under the pressure rollers to the front of the printer.
Step 7 :
Load an empty core at the front of the printer at the same height of the media. Be sure that the
core is at least as wide as the media.
Step 8 :
Be sure that the swingbar is in vertical position.
Step 9 :
Guide the media (1) to the empty core and tighten the media with some tape.
Fine-tune the horizontal position of the scroller (4) with the adjustment screw (3) at the side.