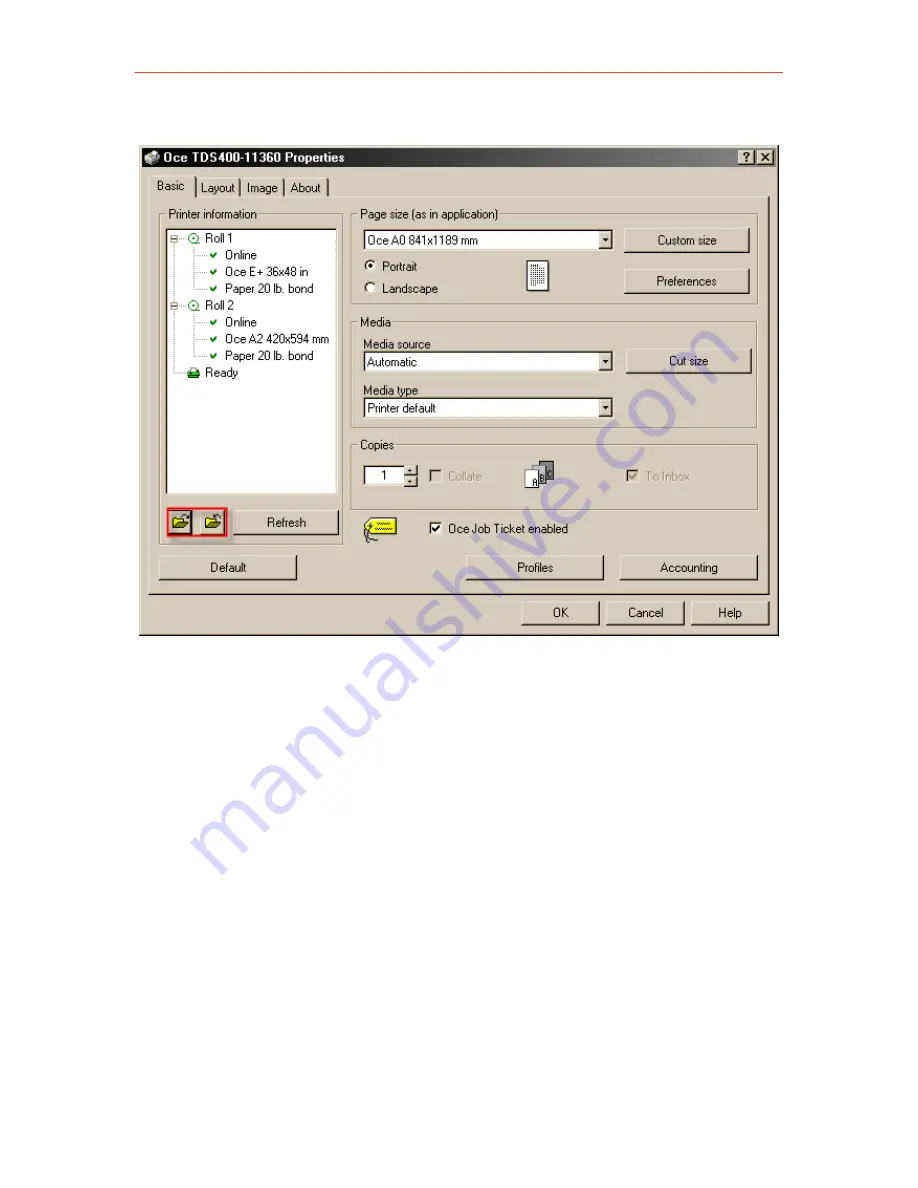
Make a print with the Océ WPD driver
3. Click the ‘Properties’ button. The following window opens:
4. Click the indicated buttons to show / hide the loaded material and the
printer status in the left panel.
5. If necessary, change the settings on the ‘Basic’ tab or on the ‘Layout’,
‘Image’ or ‘Finishing’ tab.
6. Use Custom Size when you want to specify a special page size.
7. Use Profiles to save or reload your settings.
8. Click ‘OK’ to close the ‘Properties’ window.
9. Click the ‘Print’ button (or OK button) in the application’s printer
window to send your job to the Océ TDS450.
23
Summary of Contents for TDS450
Page 2: ...Student Guide Hardware solutions Oc TDS450 Version 2006 01 USA CEP No 0910319...
Page 4: ...4...
Page 5: ...1 Introduction 5...
Page 7: ...2 Oc TDS450 7...
Page 9: ...The Scanner Operator Panel The Scanner Operator Panel 9...
Page 10: ...The Printer Operator Panel The Printer Operator Panel 10...
Page 11: ...3 How to 11...
Page 40: ......
Page 41: ...4 Exercises 1 1 1 41...
Page 53: ...5 Frequently asked questions 1 1 3 1 1 4 53...
Page 57: ...6 Safety instructions 57...
Page 59: ...1 1 6 7 About Oc 59...






























