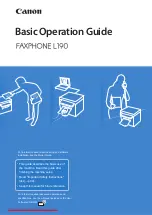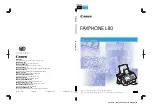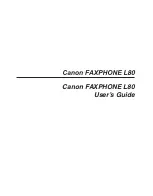Summary of Contents for Folder Professional 6011
Page 1: ...User guide Océ Folder Professional 6011 6013 ...
Page 2: ...Edition 2019 02 US ...
Page 5: ...Chapter 1 Introduction ...
Page 9: ...Chapter 2 Specifications ...
Page 11: ...Fan Folder Cross Folder Overview parts Chapter 2 Specifications 11 ...
Page 13: ...Dimensions Europe metric Dimensions Chapter 2 Specifications 13 ...
Page 14: ...USA UK imperial USA UK imperial 14 Chapter 2 Specifications ...
Page 15: ...Folded package Folded package Chapter 2 Specifications 15 ...
Page 16: ...Folded package with tab Folded package with tab 16 Chapter 2 Specifications ...
Page 19: ...Chapter 3 Power and switch on ...
Page 22: ...22 Chapter 3 Power and switch on ...
Page 23: ...Chapter 4 Available options ...
Page 27: ...Chapter 5 Tablet PC tutorial ...
Page 37: ...Customize a folding program Chapter 5 Tablet PC tutorial 37 ...
Page 40: ...Create or customize a free style program 40 Chapter 5 Tablet PC tutorial ...
Page 41: ...Chapter 6 Folding ...
Page 45: ...Chapter 7 The tab applicator ...
Page 51: ...12 Route the cover strip as shown Insert new tab roll Chapter 7 The tab applicator 51 ...
Page 53: ...15 Close the door of the tab applicator Insert new tab roll Chapter 7 The tab applicator 53 ...
Page 60: ...Clean the knifes 60 Chapter 7 The tab applicator ...
Page 61: ...Chapter 8 Trouble shooting ...
Page 68: ...41 Tab errors 41 04 Jam close to the knife Error code list 68 Chapter 8 Trouble shooting ...
Page 72: ...Cover open 72 Chapter 8 Trouble shooting ...
Page 87: ......