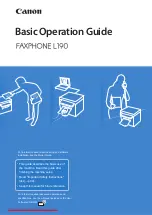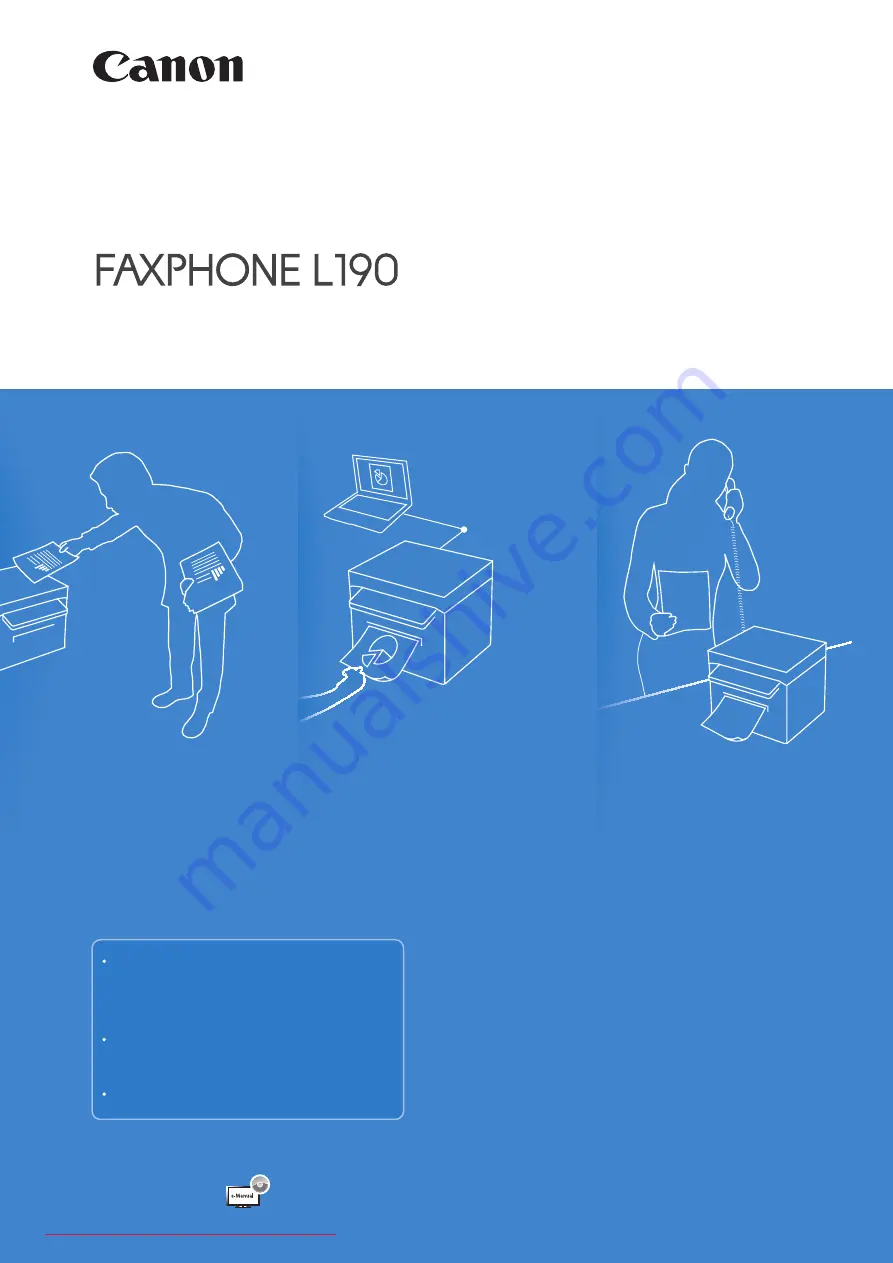
Basic Operation Guide
For information about machine setup and software
installation, see the Starter Guide.
For information about advanced operations and
specifications, see the e-Manual included on the User
Software CD-ROM.
This guide describes the basic use of
the machine. Read this guide after
finishing the machine setup.
Read
”
Important Safety Instructions
”
first
ĺ
.
Keep this manual for future reference.