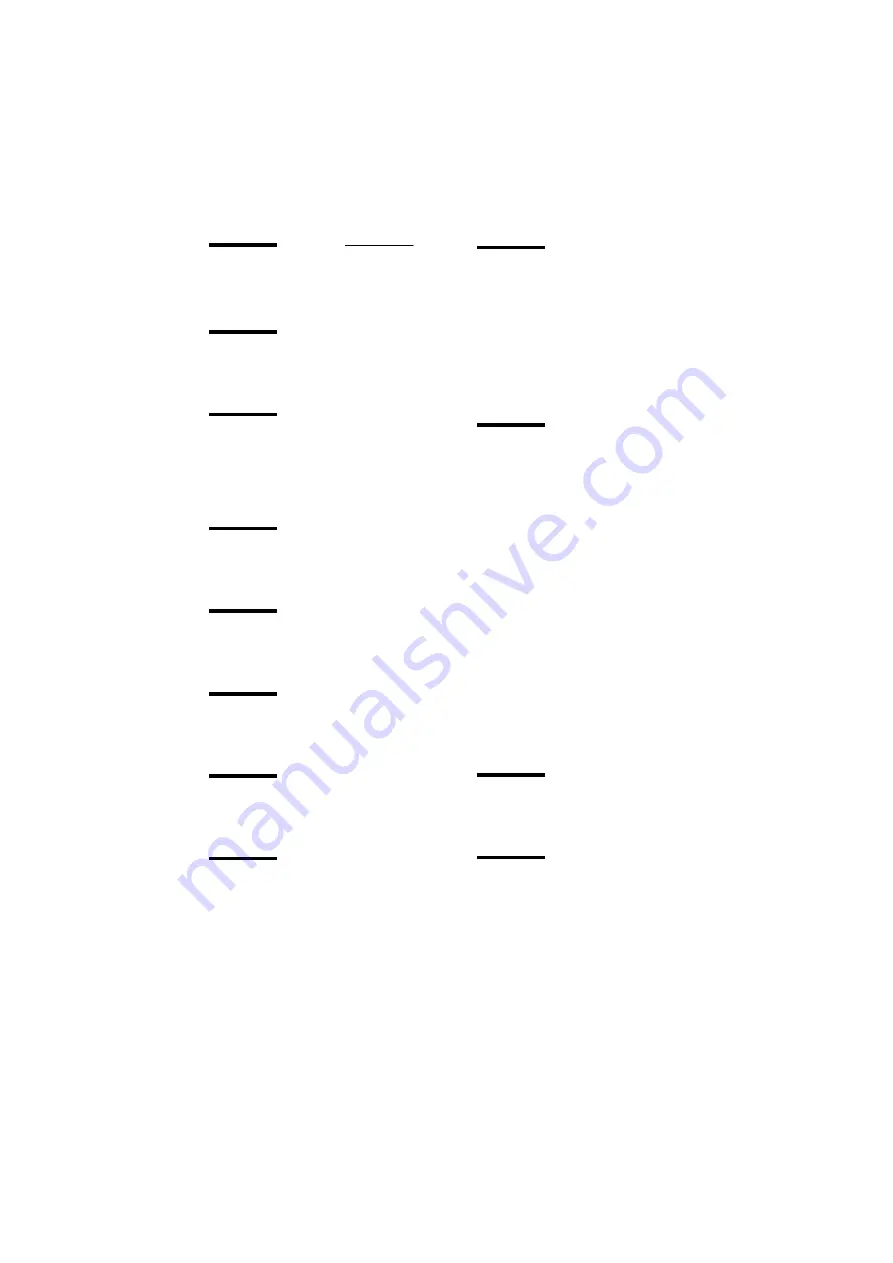
Index
51
Index
A
C
Calibration 30
Camera alignment 27
Camera out-of-light error 29
F
G
H
I
M
Maintenance
O
Océ CS 4050
Océ CS 4050 Colour Scanners
Operating modes 7
Original pressure platen
S
safety information 41
Scanner
configurations 8
features 6
front view 10
operating environment 19
operating modes 7
rear view 11
technical references 37
when to call for service 20
Scanner control panel 22
Scanning thick media 25
SCSI installation 12
Service
Specifications
Océ CS 4050 Colour Scanners 38
T
W
White reference platen
Summary of Contents for CS 4040
Page 1: ...Oc CS 4040 4050 Installation Manual...
Page 37: ...37 Oc CS 4040 4050 Installation Manual Appendix A Technical references...
Page 39: ...39 Oc CS 4040 4050 Installation Manual Appendix B Safety information...
Page 44: ...44 Oc CS 4040 4050 Installation Manual...
Page 45: ...45 Oc CS 4040 4050 Installation Manual Appendix C Miscellaneous...

































