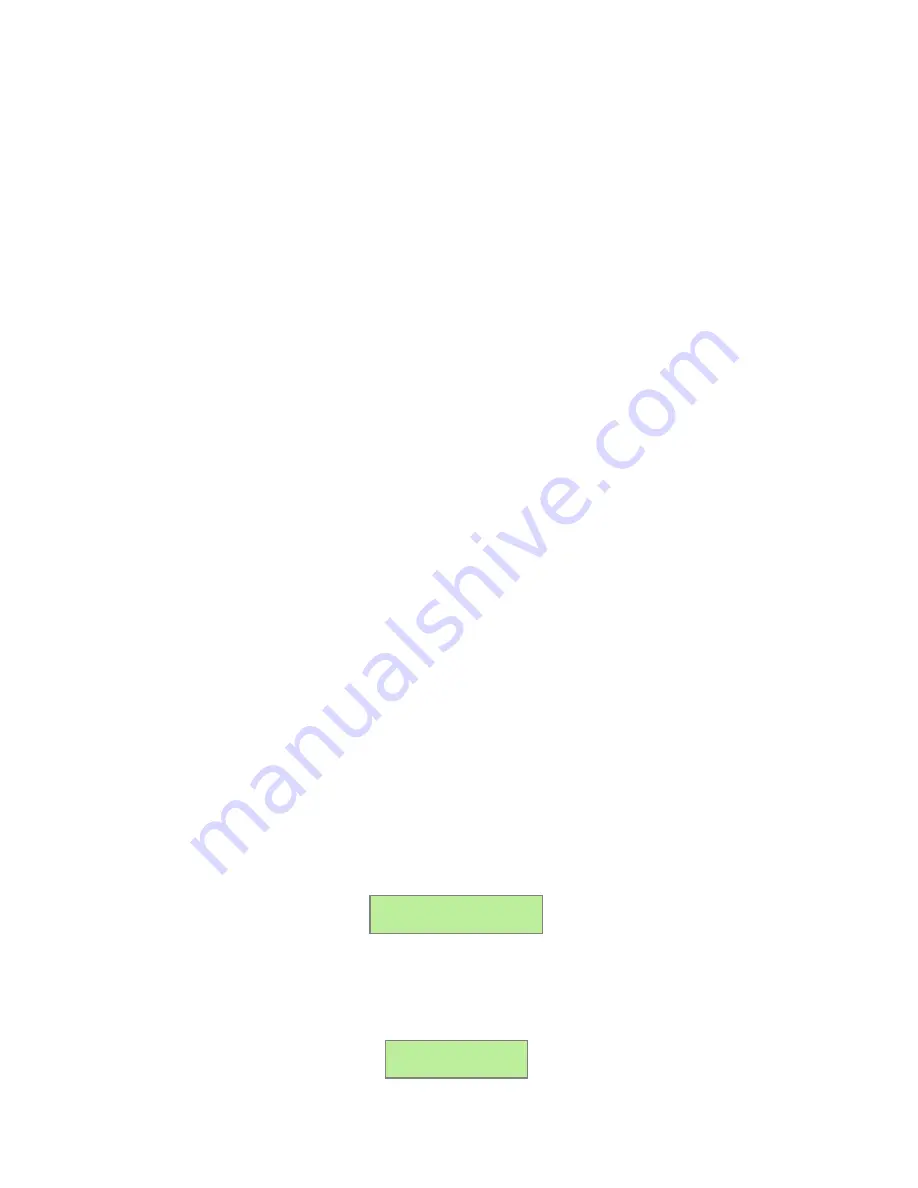
This indicates that the AcquiLite has loaded properly and is ready for configuration and connection to the network and
sensors. If the “Alive” light does not come on or the LCD display does not cycle to the above screen, verify that the power
wires and connector are secure, and are providing required power as specified. If after cycling the power, the unit still does
not power up (or if an error message appears in the LCD display) contact technical support. After the A7810 has been
powered up for a minute, the green Alive LED should blink slowly once per second during normal operation.
●
Alive:
blinks once per second while the system is operating correctly.
●
Alarm
: blinks to indicate a problem.
●
Ethernet Link/Act:
On when connected to a hub or switch, off when not connected. Blinks when LAN
traffic is being sent or received.
●
RS485 RX/TX
. The 485TX LED should blink slowly once per second during normal operation. The RX
LED will blink when external Modbus devices communicate with the AcquiLite.
Step 5
– Verify the pulse input LED next to each pulse input terminal blinks in conjunction with the power meter that is
attached to the input. The LED will turn on when the contact terminals are closed, or bridged together.
Basic Network Configuration
Step 1
- Determine the IP addressing needs: The IP address of the AcquiLite™ server can be implemented using one of three
methods. Check with the network administrator to determine which method applies. For phone installations, use "direct
connection to laptop" to allow initial configuration.
●
Static IP address - this is a fixed IP address which is assigned by a network administrator and configured into the
AcquiLite; or
●
Dynamic Host Configuration Protocol (DHCP) address - this process assigns an IP address dynamically to the
AcquiLite when it is connected to the network from a host DHCP server; or
●
Direct connection between the AcquiLite and a single temporary computer such as a laptop. (primary connection
will be dialin or dialout by modem)
You will need the following information from your network administrator: The addresses will be in the form of
“###.###.###.###”), where “#” refers to the numbers 0 to 9.
Static IP Address
DHCP
Direct Connection to Laptop
IP address: ___.___.___.___
Netmask: ___.___.___.___
Gateway: ___.___.___.___
DNS server: ___.___.___.___
DNS server: ___.___.___.___
HTTP Proxy _____________
proxy server port: ______
IP address: (dhcp assigned)
Netmask: (dhcp assigned)
Gateway: (dhcp assigned)
DNS server: (dhcp assigned)
HTTP Proxy _____________
proxy server port: ______
IP Address: 192.168.40.50
Netmask: 255.255.255.0
Gatway: 192.168.40.1
DNS: 70.99.203.62
HTTP Proxy: [blank]
(factory default settings)
Network Address Worksheet
Step 2
- Configure the IP address as selected from the table above. For Direct Connection to Laptop, the address settings
above are set as the factory default, and you may be able to skip to the "Laptop/Computer Setup" section if the factory
default settings are present.
To begin configuration, make sure that the server displays the start screen:
AcquiLite Ready
192.168.40.50
If this screen does not appear on the LCD display, press and hold the Menu button on the server for several seconds and the
message should appear. To change the IP address to the static address assigned by the network administrator, do the
following:
A
. Press the Menu button once to get the TCP/IP configuration menu
[Main Menu]
TCP/IP Config
Page 7
A7810 AcquiLite – Data Acquisition Server






















