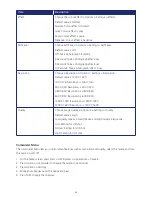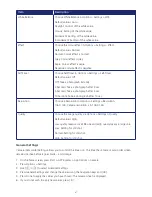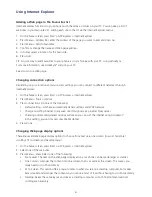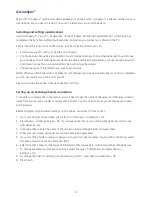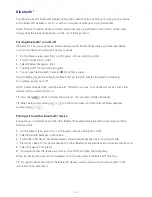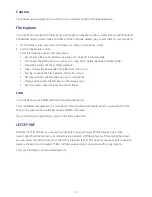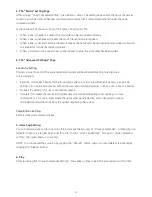97
ActiveSync®
Microsoft® ActiveSync® synchronises data between your phone and PC. ActiveSync® is already installed on your
smartphone, but you need to install it on your PC before you can synchronise data.
Installing and setting up ActiveSync
Install ActiveSync® on your PC, as described on the Windows® Mobile Getting Started Disc. After Setup has
completed, the Sync Setup Wizard automatically starts when you connect your phone to the PC.
Simply follow the instructions on the screen. In the Sync Setup Wizard, you can:
• Synchronise your PC with your phone and vice versa.
• Configure an Exchange Server connection to synchronise directly with an Exchange Server. To synchronise
your phone with an Exchange Server, obtain the name of the Exchange Server, your user name, password,
and domain name from your administrator before finishing the wizard.
• Choose the types of information you wish to synchronise.
NOTE: When you finish the wizard, ActiveSync® synchronises your phone automatically. Once this is completed,
you can disconnect your phone from your PC.
See also Connect the phone, Change ActiveSync® settings.
Setting up an Exchange Server connection
To be able to complete this configuration, you will need to get the name of the server and the server domain
name from your service provider or system administrator. You also need to know your Exchange user name
and password.
Before changing synchronisation settings on the phone, disconnect it from your PC.
1. From your phone’s home screen, press Start > All Programs > ActiveSync > OK.
2. Press Menu > Configure Server > OK. If you have not yet set up sync with Exchange Server, this will say
Add Server Source.
3. In Server address, enter the name of the server running Exchange Server, and press Next.
4. Enter your user name, password, and domain name, and press Next.
5. If you want the phone to save your password so you don’t need to enter it again when connecting, select
the Save password check box and press [OK].
6. Select the check boxes for the types of information that you want to synchronise with Exchange Server.
7. To change available synchronisation settings, select the type of information, and press Menu >
Settings > OK.
8. To change the rules for resolving synchronisation conflicts, press Menu > Advanced > OK.
9. Press Finish.
Summary of Contents for Xda Venn
Page 1: ...We re better connected User Guide Xda Venn ...
Page 66: ...66 Section 5 Organiser Alarm Voice Note Notepad Calculator World Time Tasks ...
Page 77: ...77 Section 7 Messenger Office Mobile Windows Live Messenger Office Mobile Windows Live ...
Page 130: ...130 Section 13 Games Your Xda Venn includes the following games Bubble Breaker Solitaire ...