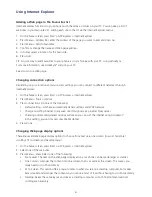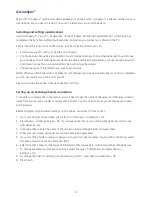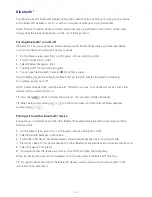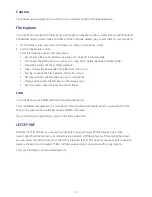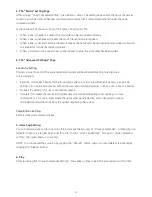103
Bluetooth®
Your phone supports Bluetooth® wireless pairing (also called linking or bonding). You can pair your phone
with a Bluetooth® headset or car kit, or with a computer to exchange and synchronise files.
NOTE: The use of wireless devices and their accessories may be prohibited or restricted in certain areas.
Always obey the laws and regulations on the use of these products.
Turning Bluetooth® on and off
If Bluetooth® is on, your phone can automatically pair with the handsfree device you have used before.
Just turn the device on and move it near your phone.
1. On the home screen, press Start > All Programs > More > Settings > [OK].
2. Scroll to Connections > [OK].
3. Select Wireless Manager > [OK].
4. The Bluetooth® function will be toggled.
5. You can see the Bluetooth® indicator in the home screen
See also Make your phone visible, End a Bluetooth® partnership, Create a Bluetooth® partnership,
Turn wireless power on or off.
NOTE: To extend battery life, switch Bluetooth® off when not in use. Your phone will not pair with other
devices until you switch it back on.
TIP: Press the [
] briefly to display the Quick List. You can select Wireless Manager
TIP: Select Settings by pressing [
/
] on the home screen, and then select Wireless Manager
by pressing [
/
].
Pairing with another Bluetooth® device
Ensure that your smartphone and the other Bluetooth®-enabled device are within close range and that
both are visible.
4. On the home screen, press Start > All Programs > More > Bluetooth > [OK].
5. Select Bluetooth Manager > Hands-free.
6. Switch the other device (handsfree headset, stereo headset, keyboard, etc.) to pairing mode.
7. Press Add > Search. Your phone searches for other Bluetooth®-enabled devices and displays them as a list.
8. Select the device from the list.
9. If prompted, enter the device pass code (such as 0000) and press the Accept key.
When the devices are paired, an icon appears on the home screen in the Bluetooth® Task Tray.
TIP: For specific information about the Bluetooth® device you are pairing with your phone, refer to the
instructions that came with it.
Summary of Contents for Xda Venn
Page 1: ...We re better connected User Guide Xda Venn ...
Page 66: ...66 Section 5 Organiser Alarm Voice Note Notepad Calculator World Time Tasks ...
Page 77: ...77 Section 7 Messenger Office Mobile Windows Live Messenger Office Mobile Windows Live ...
Page 130: ...130 Section 13 Games Your Xda Venn includes the following games Bubble Breaker Solitaire ...