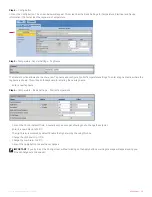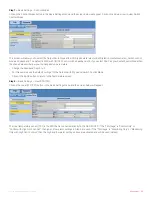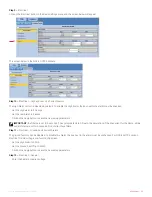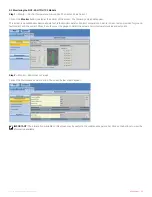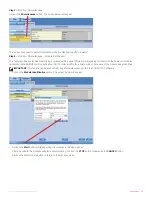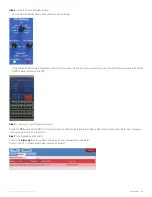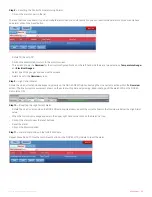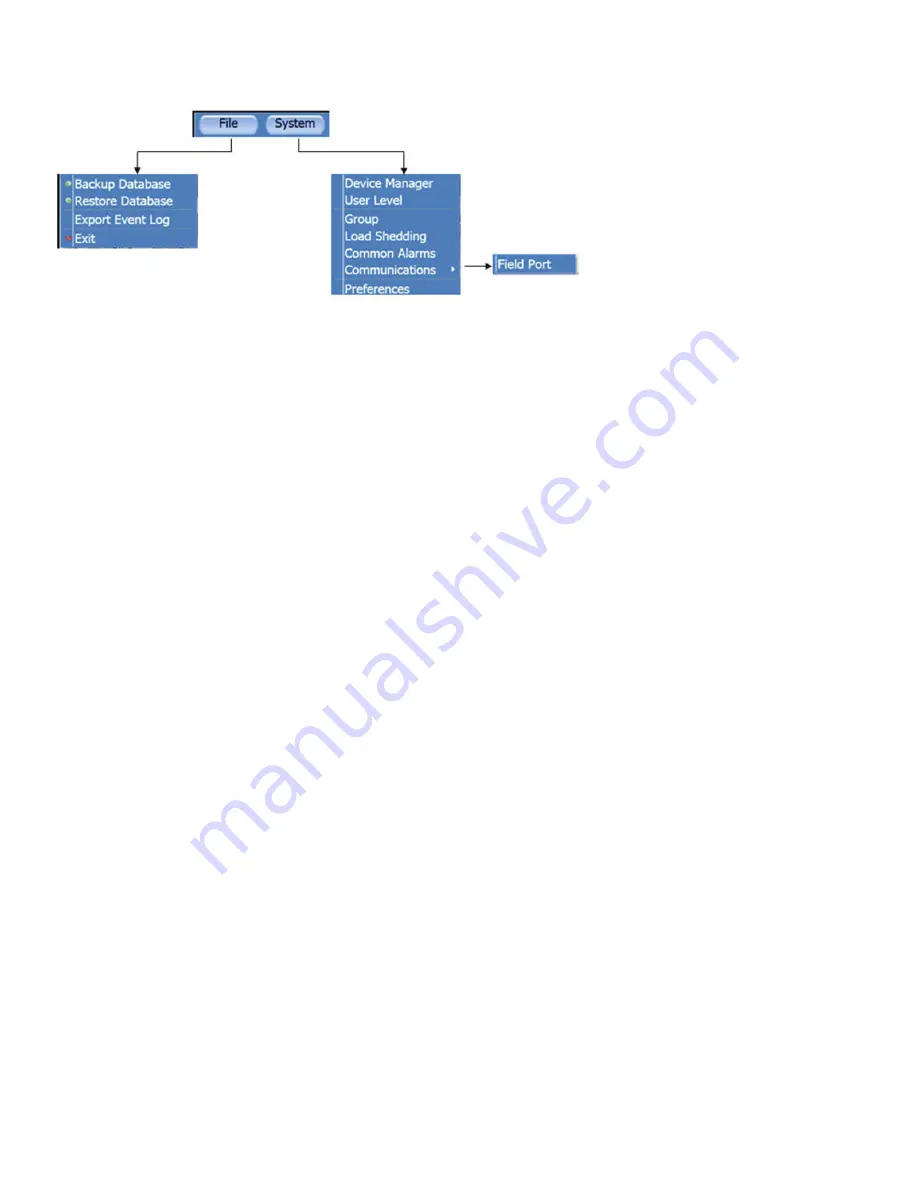
nVent.com
|
10
Raychem-AR-H
58686
-NGC
40
DemoUnit-EN-
1805
Below is a Menu Map of the
FILE
and
SYSTEM
buttons shown at the top of the screen. The information you learn in this section will help
you navigate through the menus and become more proficient in configuring and monitoring circuits.
Functional Screen Area
Functionality
File
Backup Database
Allows the User to backup the database onto a memory stick
Restore Database
Allows the User to enter the backup database via a memory stick into the TOUCH
1500
program.
Export Event Log
Allows the User to export the Event Log onto a memory stick
Exit
Exit the program to Windows Desktop
System
Device Manager
Allows the User to load or remove the modules, (HTC, HTC
3
and I//O modules) from the database,
configure each module, and set the modules online or offline.
User Level
Allows the User to set the password for each of the four security levels
Group
Allows the User to assign a name to a group of circuits that can be used in the “Filter by Group” in
the Circuit List.
Load Shedding
Allows the User to set up the load shedding module (ADAM Relay module) for Load Shedding.
Communications
Allows the user to set up the Field Communication ports: Com
1
(RS-
232
) or Com
3
(RS-
485
) from
the TOUCH 1500
to the NGC-
40
-BRIDGE Module.
Preferences
Allows the User to select language, units (°F or °C), number of minutes before reset to the default
security level and bring you back to the Circuit List screen and update time/date.