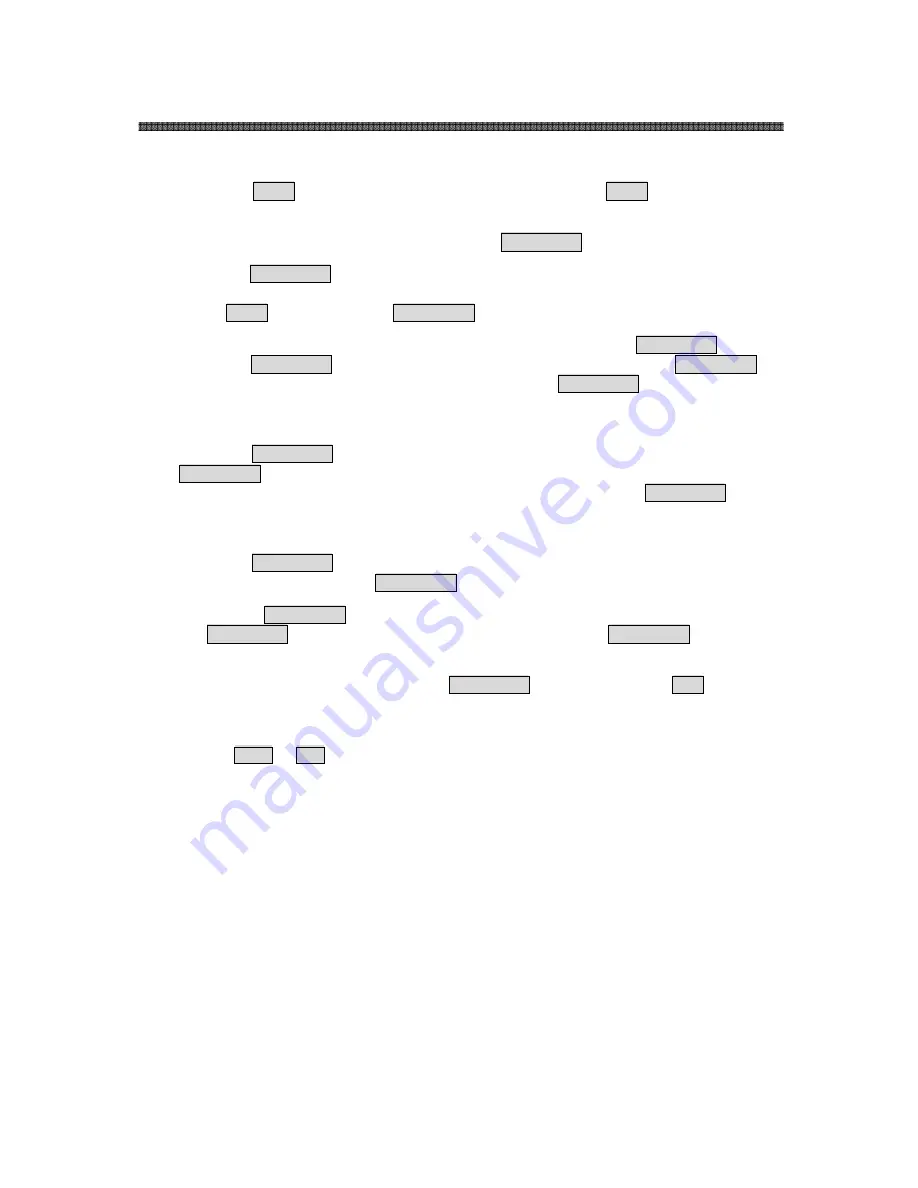
26
PTZ SPEED DOME CAMERAS
Follow the steps below to program Scans.
1. Press the
SCAN
SCAN
SCAN
SCAN
key to enter Auto Scan menu directly.
(Or
MENU
MENU
MENU
MENU
=> FUNCTIONS
=> SCAN).
2. Select an Auto Scan number by moving the
Joystick
Joystick
Joystick
Joystick
left or right.
3. Twist the
Joystick
Joystick
Joystick
Joystick
to enter the title by scrolling through the alphanumeric
characters and move the handle to the right or left to move to the next space.
Press
ENTR
ENTR
ENTR
ENTR
key or move the
Joystick
Joystick
Joystick
Joystick
down to finish title mode.
4. When finish entering the title, select “START ANGLE” with the
Joystick
Joystick
Joystick
Joystick
. Hold
down the
SHFT/PGM
SHFT/PGM
SHFT/PGM
SHFT/PGM
key while selecting the start position using the
Joystick
Joystick
Joystick
Joystick
.
Current panning position will be displayed. Release
SHFT/PGM
SHFT/PGM
SHFT/PGM
SHFT/PGM
key to complete
the selection of the start position. (Or twist zoom handle or hit zoom button to start
PTZ control for view selection and hit the Focus button to stop.)
5. Move the
Joystick
Joystick
Joystick
Joystick
downward to select “END ANGLE.” Hold down the
SHFT/PGM
SHFT/PGM
SHFT/PGM
SHFT/PGM
key while moving the Joystick to select the end position. The end
position angle should be larger than start position. Release the
SHFT/PGM
SHFT/PGM
SHFT/PGM
SHFT/PGM
key to
complete the selection of the end position. (Or twist zoom handle or hit zoom
button to start PTZ control and hit the Focus button to stop.)
6. Move the
Joystick
Joystick
Joystick
Joystick
downward to select “Tilt & Zoom.” Set the zoom and tilt
angle by holding down the
SHFT/PGM
SHFT/PGM
SHFT/PGM
SHFT/PGM
key.
7. Moving the
Joystick
Joystick
Joystick
Joystick
downward to select “Speed” and set the speed by twisting
the
Joystick
Joystick
Joystick
Joystick
clockwise or counterclockwise or move the
Joystick
Joystick
Joystick
Joystick
left/ right to
select the auto scan speed.
8. Select
Save and Exit by moving the
Joystick
Joystick
Joystick
Joystick
to the right. Press
ESC
ESC
ESC
ESC
to exit the
program without saving.
Pressing the
HOME
HOME
HOME
HOME
or
OFF
OFF
OFF
OFF
button to delete stored data,
000 will be displayed
immediately.
Summary of Contents for SD-Z18
Page 1: ...0 PTZ SPEED DOME CAMERAS ...
Page 49: ...48 PTZ SPEED DOME CAMERAS Notes ...
Page 50: ...49 PTZ SPEED DOME CAMERAS Notes ...
Page 51: ...50 PTZ SPEED DOME CAMERAS Notes ...
Page 52: ... 51 PTZ SPEED DOME CAMERAS ...
















































