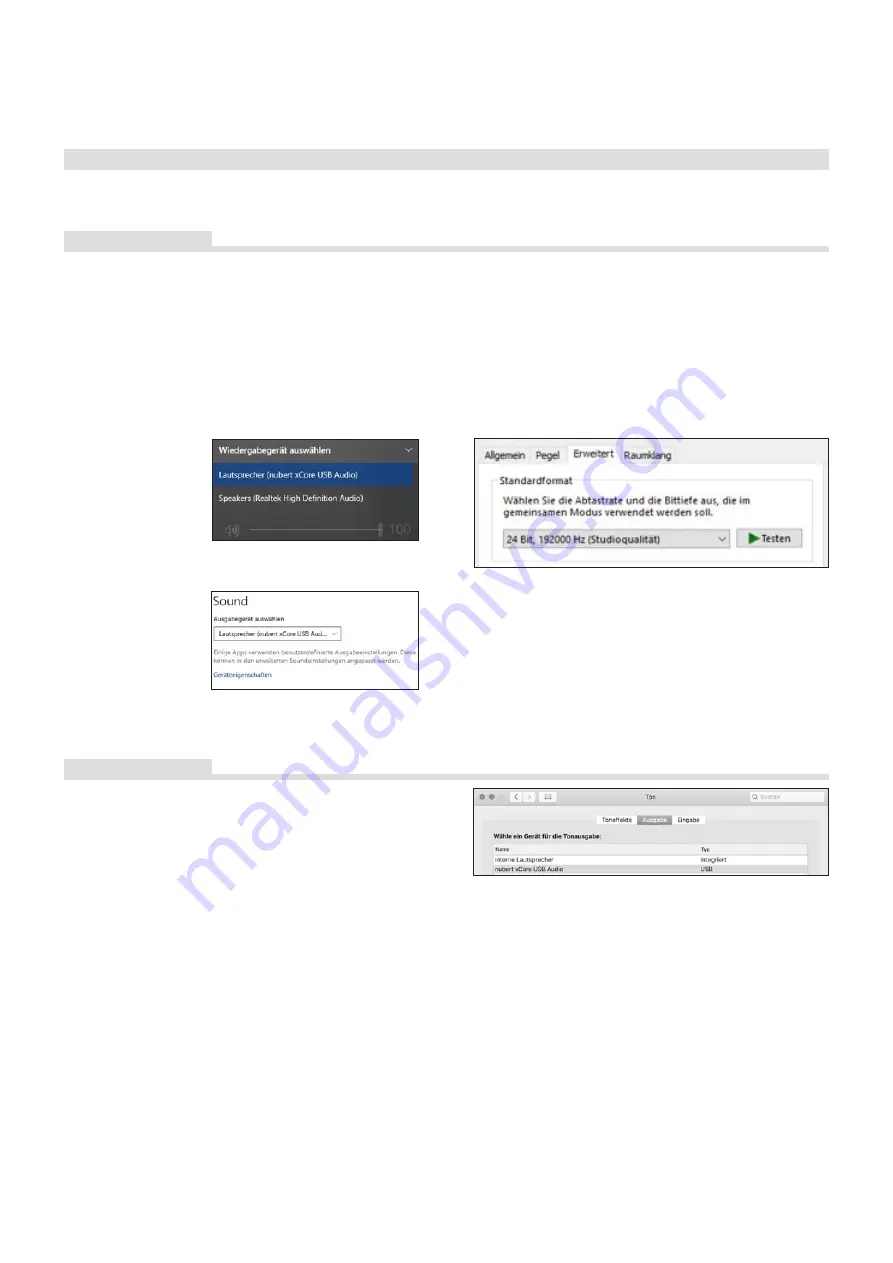
USB-connection to a computer
Select the USB input on the nuPro master-loudspeaker.
Windows 10
Automatic setup
Connect the nuPro to your computer with a suitable USB cable
(included) and switch on the loudspeaker. Normally, Windows will
automatically install the correct driver and set the speaker as the
default playback device.
Selecting the playback device manually
If the loudspeakers are not automatically set as the standard
playback device or you want to select a different playback device,
either:
1) click on the
loudspeaker symbol in
the taskbar.
You can see the current
playback device above
the level adjustment slider.
Click on the device
and select the xCore
USB Audio device.
2) in Windows settings
under
> system
> sound
You can select a
playback device.
Manually selecting the output format in shared mode
Windows allows you to set which sound output format should be
sent to the USB-DAC when operating in shared mode.
Open windows setting and navigate to
>System
>Sound
>properties
>advanced.
You can now select the output format from the drop-down menu.
Note:
Playback from applications that uses the exclusive mode is
not affected by this setting. Here, the output settings are determined
by the application.
Manual driver installation
As an alternative to the windows driver, you can download and in-
stall a suitable driver from
https://www.nubert.de/downloads/61/
macOS
Automatic installation
Connect the nuPro X and the computer using the supplied USB
cable and turn on the loudspeaker.
Normally, the macOS will automatically install the correct driver and
set the speaker as the default playback device.
Manually selecting the output device
If the loudspeakers are not automatically set as the standard play-
back device or you want to select a different playback device,
please:
In the system settings, navigate to
>Hardware
>Sound
>output device
Select the
xCore USB Audio device.
7
EN 12/2019 · E1
2
·
nuPro X-3000


































