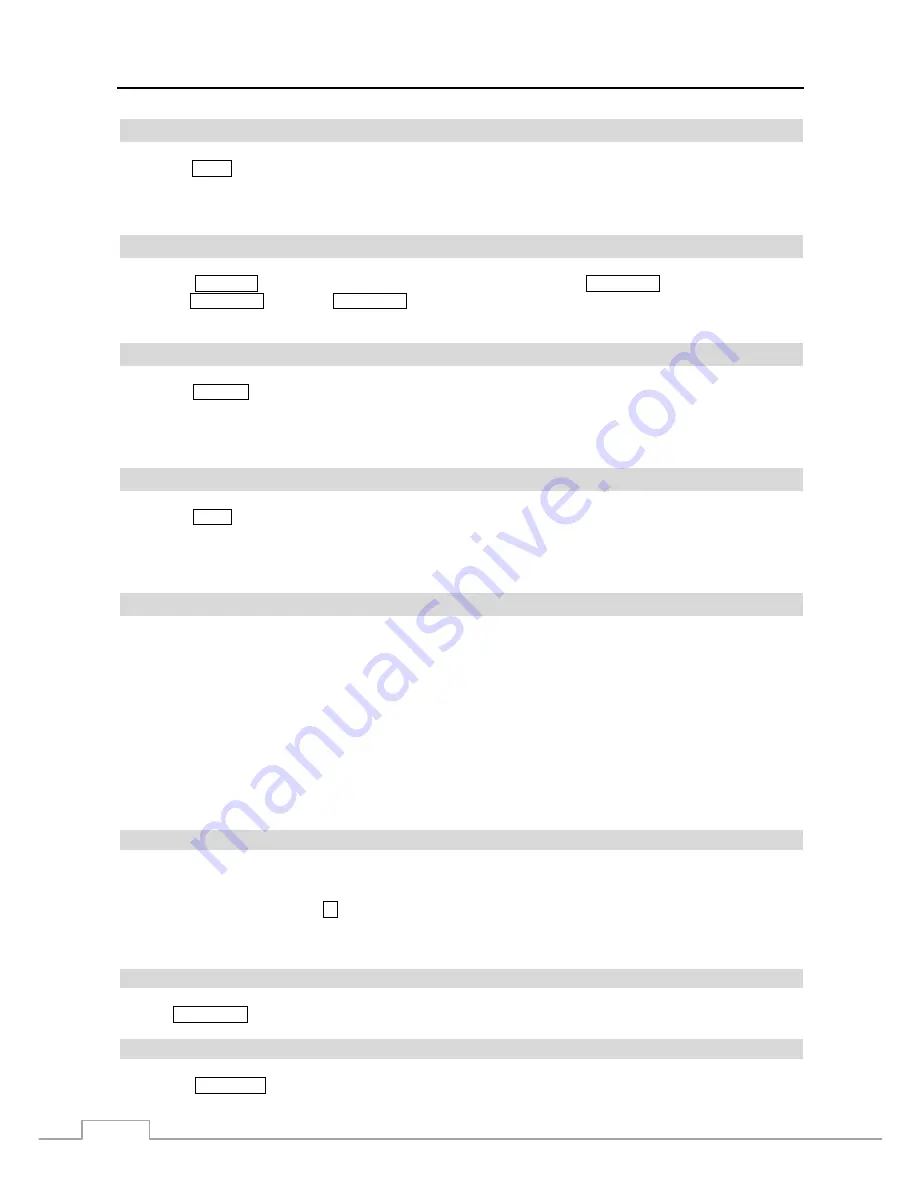
User’s Manual
12
ZOOM Button
Pressing the
ZOOM
button zooms the current image on the screen. A PIP with a rectangle temporarily displays showing
what area of the screen has been enlarged. You can use the arrow buttons to move the rectangle to another area.
NOTE: Entering the zoom mode is NOT supported while in the SD display mode.
Monitor Button
Pressing the
MONITOR
button toggles the monitor selection between Primary (
MONITOR 1
on the remote control),
Secondary (
MONITOR 2
) and Spot (
MONITOR 3
). You can select the screen format and sequence monitoring of the
selected monitor.
Display Button
Pressing the
DISPLAY
button toggles between different display formats. The available formats are: 2x2, 3x2, 3x3, 4x3
or 4x4 (2x2 or 4x4 on a Spot Monitor). Pressing the button while in 4x4 display format for local cameras enters the
display mode for network devices, and pressing the button while in 4x4 display format for network devices enters the
display mode for local cameras.
Menu Button
Pressing the
MENU
button enters the
Setup
screen. You will need to enter the authorized user and password to access
Setup. Pressing the button also closes the current menu or setup dialog box. In the Playback mode, pressing the button
displays the Search menu. In the Search mode clip-copying can be done instantly by pressing and holding the button
for three or more seconds.
USB Port
Two USB ports on the front panel are provided to connect external hard disk or flash drives for video clip copying or
system upgrades. Position external drives close enough to the DVR so that you can make the cable connections, usually
less than 6 feet. Use the USB cable provided with the hard disk drive to connect it to the DVR.
A USB mouse (not supplied) can be connected to one of the ports. You can use the mouse to navigate through the
screens and menus much like you would on a computer.
A PostScript™ USB printer (not supplied) can be connected to one of the ports. You can print selected images resulting
from a search.
Refer to Chapter 4 — Operation, Searching Video.
A USB to Serial converter can be connected to the USB port. Multiple text-in devices can be used with a USB to Serial
converter.
ID Button on Remote Control
If a DVR System ID is set to 0, the infrared remote control will control that DVR without any additional operations.
(Refer to the
System General
setup screen in this chapter for further information on setting the System ID.) If the system
ID is 1 to 16, you must to press the
ID
button on the remote control and then press the number button (1 to 16) in order
to control that DVR. If the System ID of two or more DVRs is set to 0, those DVRs will react to the infrared remote
control at the same time.
Sequence Button on Remote Control
Pressing
SEQUENCE
button displays live channels sequentially.
Clip Copy Button on Remote Control
Pressing the
CLIP COPY
button allows you to copy video clips.
Summary of Contents for DVR8DVDH
Page 1: ...DVR8DVDH 512 756 1678...
Page 2: ......
Page 16: ...User s Manual 8...
Page 66: ...User s Manual 58...
















































