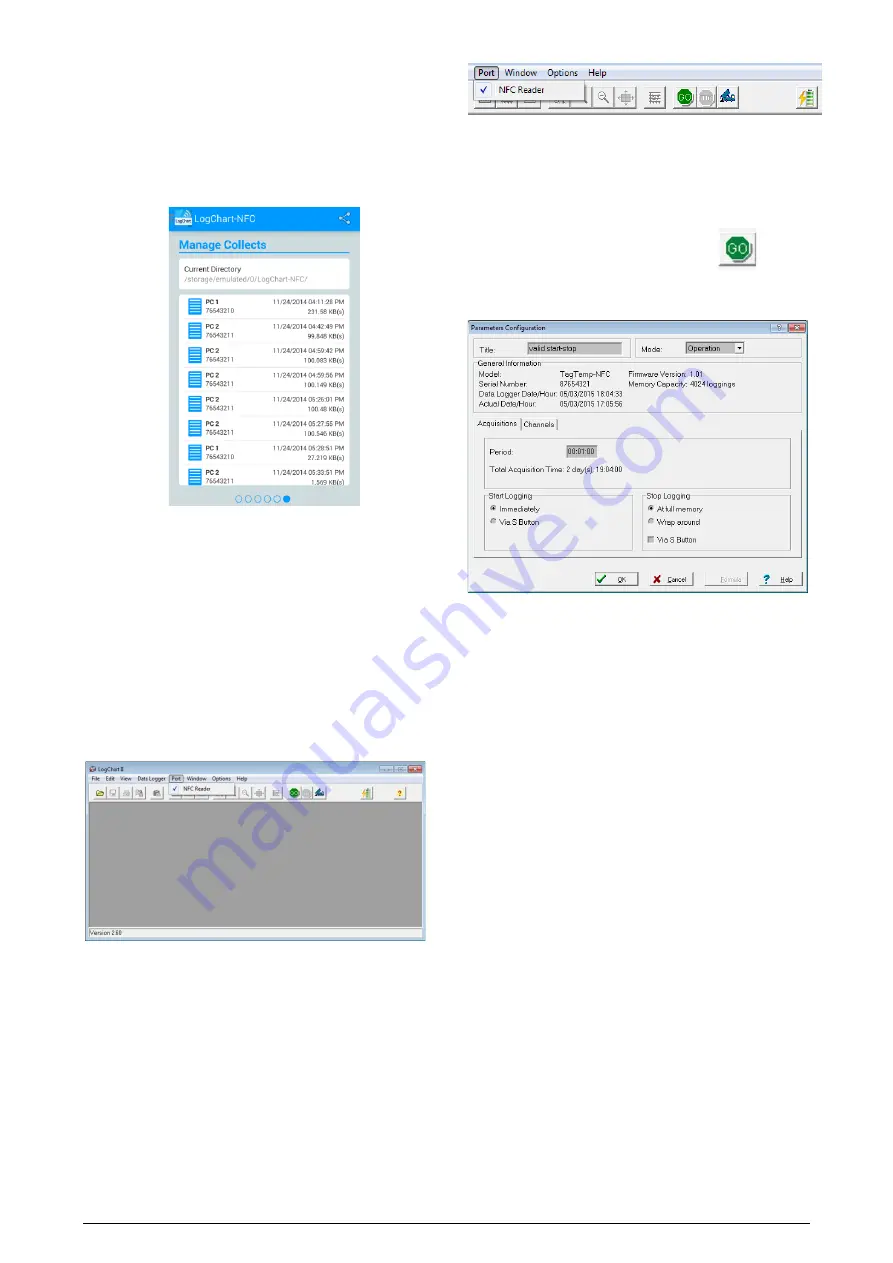
TagTemp- NFC
NOVUS AUTOMATION
7/9
5.2.6
Manage Collects
This screen allows you to delete and share the data previously
acquired. It shown a list of data acquisitions and you can select one
or more rows (files) to share or delete.
To share the selected items, simply press the button on the top right.
To delete a selected item, simply press and hold the item in the list to
remove (long press), then it will emerge a message asking to confirm
or not the deletion.
Fig. 20 – Manage Collects screen
You can get this feature separately directly by using a
smartphone.
6
LOGCHART II SOFTWARE
6.1
Installing LogChart II
The LogChart II, application is used to configure the parameters for
data transfer. To install the LogChart II, run the file LC_II_Setup.exe
available on our web site.
6.2
Running LogChart II
When you open LogChart II the main window is displayed.
Fig. 21 – LogChart II main window
Next, select the serial port that the communication interface will use
in the “Port” menu.
It is required that USB-NFC reader connected to the computer and
the USB driver installed. Select the port indicated by "NFC Reader".
This port will be as the default the next time the program started
again. After checking the proper functioning of the selected port, it
will be marked. When the TagTemp-NFC is over the NFC reader and
it is recognized, will enable the icons shown below.
Fig. 22 – Icons enabled when the communication port selected is a valid port
6.3
Configuring the equipment
In order to configure the device is necessary to place the
TagTemp-NFC over the NFC-USB reader.
After the serial port is selected, click on the button:
The Parameters Configuration screen is displayed. In this screen
the user can define the equipment operation mode and also obtains
general information about the device.
Fig. 23 – Parameters Configuration screen
Fields are:
1- Title: In this field, the user identifies the equipment by assigning it
a name.
2- General information: Area with information about the equipment,
such as Model, Serial Number, equipment Date/Time, PC Date/Time,
firmware version, memory capacity and number of acquisitions
stored in memory.
In this field, time is constantly updated while the communication
between equipment and computer is taking place.
3- Readings: Presents a series of parameters that define the
acquisition process.
Interval: Defines the interval between readings: The minimum
interval is (1) minute and maximum is (4) hours.
Estimated time: In this parameter, the equipment informs the
user how long it will take to occupy the full memory, in the
conditions set up during configuration.
Start of Readings: Readings can be started in two different
modes:
•
Immediately: start as soon as set up is ready and sent
(OK) to the equipment.
•
“S” button: acquisitions begin when the "S" button is
pressed.
End of Readings: The options for the end of acquisitions are:
•
Full memory: perform acquisitions up to the capacity of
the available memory.
•
“S” button: acquisitions stops when the "S" button is
pressed.
Don’t stop (Wrap around): readings are continuous, replacing
old records with new ones as the number of readings overpass
the memory capacity.









