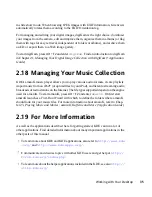5
To change or add a shortcut, select the respective list entry and in the dialog that
opens, select Custom.
6
Click the wrench icon to switch to the input mode.
7
Press the desired key or key combination. If this shortcut cannot be accepted or
in case of conflict with another existing shortcut, a notification shows. If your
input was successful, the new or modified shortcut appears in the list.
8
If you want to switch back to the default keyboard shortcut for the selected action,
just click the entry again and select Default.
9
To save the altered settings, click Apply. To reset all shortcuts to the default
values, click Defaults then Apply.
Procedure 3.10
Changing Default Applications
There are certain default applications defined in KDE: For example, when you click
a link to a Web page, KDE opens the Konqueror Web browser, when you click an e-
mail address, KMail starts.
1
To change this behavior and set your preferred Web browser or e-mail client as
default, open the Personal Settings and click Default Applications.
2
To change the Web browser:
2a
In the list of components, select Web browser.
2b
Select Open http and https URLs in the following browser and click the
browse button beneath.
2c
A dialog opens, showing the main menu structure. Select the Web browser
to set as default and click OK. The component chooser now shows the select-
ed application in the display field.
Customizing Your Settings
49
Summary of Contents for LINUX ENTERPRISE DESKTOP 11 - KDE
Page 1: ...SUSE Linux Enterprise Desktop www novell com 11 March 17 2009 KDE User Guide ...
Page 6: ......
Page 10: ......
Page 11: ...Part I Introduction ...
Page 12: ......
Page 24: ......
Page 46: ... To report bugs or add feature requests go to http bugs kde org 36 KDE User Guide ...
Page 67: ...Part II Managing Files and Resources ...
Page 68: ......
Page 72: ......
Page 96: ......