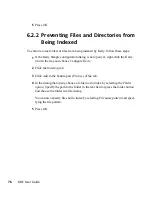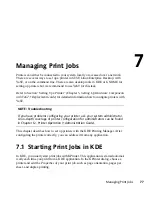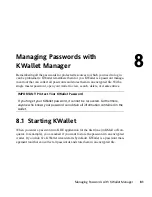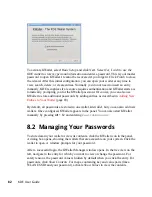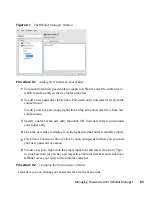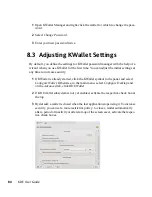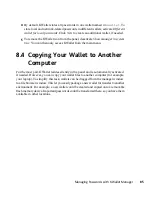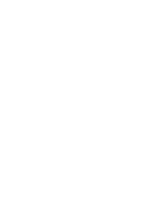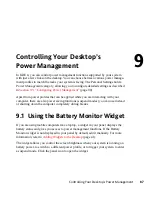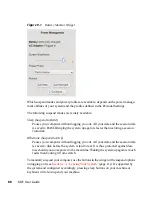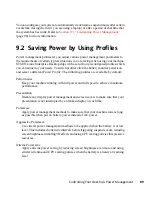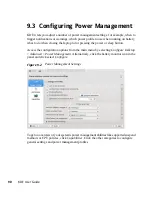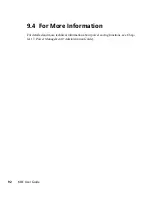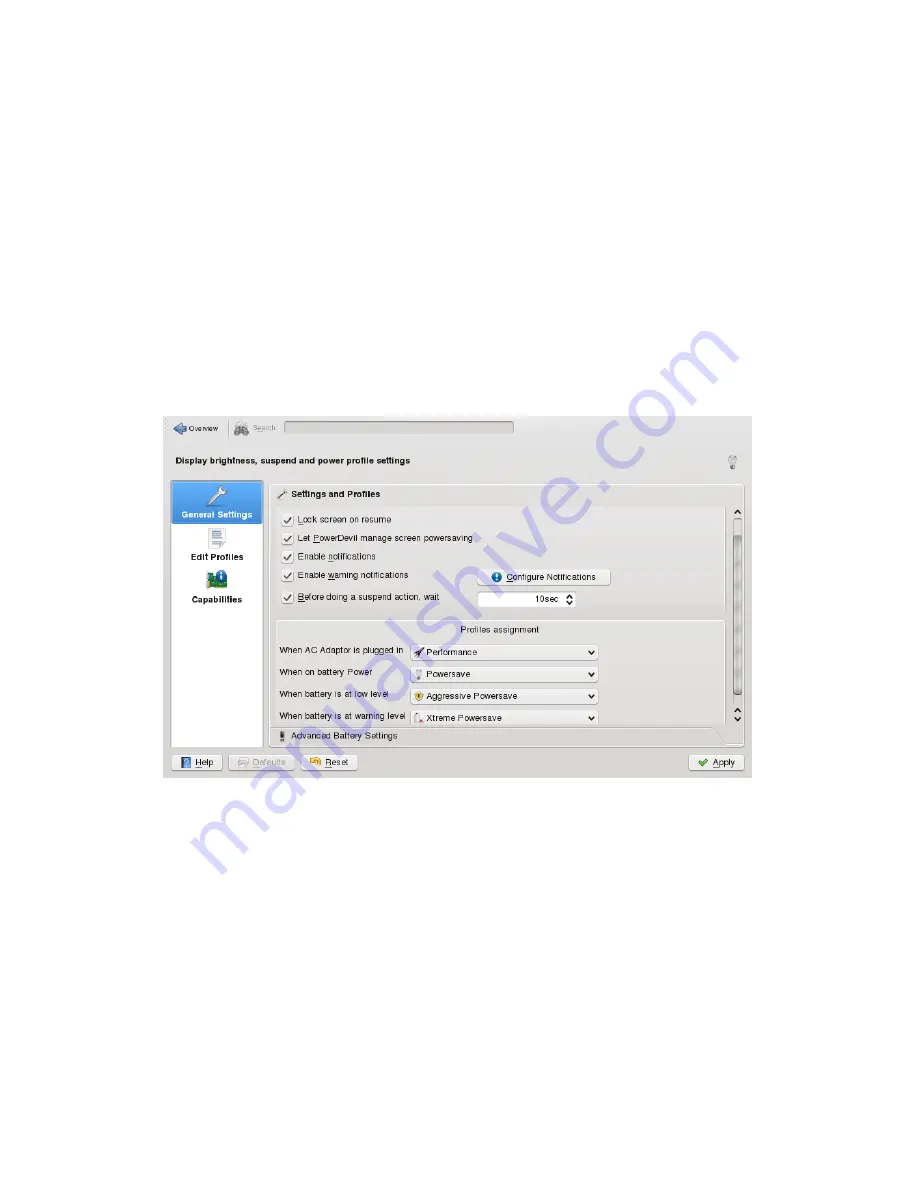
9.3 Configuring Power Management
KDE 4 lets you adjust a number of power management settings: for example, when to
trigger notifications or warnings, which power profile to use when running on battery,
what to do when closing the laptop lid or pressing the power or sleep button.
Access the configuration options from the main menu by selecting Configure Desktop
> Advanced > Power Management. Alternatively, click the battery monitor icon in the
panel and click select Configure.
Figure 9.2
Power Management Settings
To get on overview of your system's power management abilities like supported suspend
methods or CPU policies, click Capabilities. Click the other categories to configure
general settings and power management profiles.
90
KDE User Guide
Summary of Contents for LINUX ENTERPRISE DESKTOP 11 - KDE
Page 1: ...SUSE Linux Enterprise Desktop www novell com 11 March 17 2009 KDE User Guide ...
Page 6: ......
Page 10: ......
Page 11: ...Part I Introduction ...
Page 12: ......
Page 24: ......
Page 46: ... To report bugs or add feature requests go to http bugs kde org 36 KDE User Guide ...
Page 67: ...Part II Managing Files and Resources ...
Page 68: ......
Page 72: ......
Page 96: ......