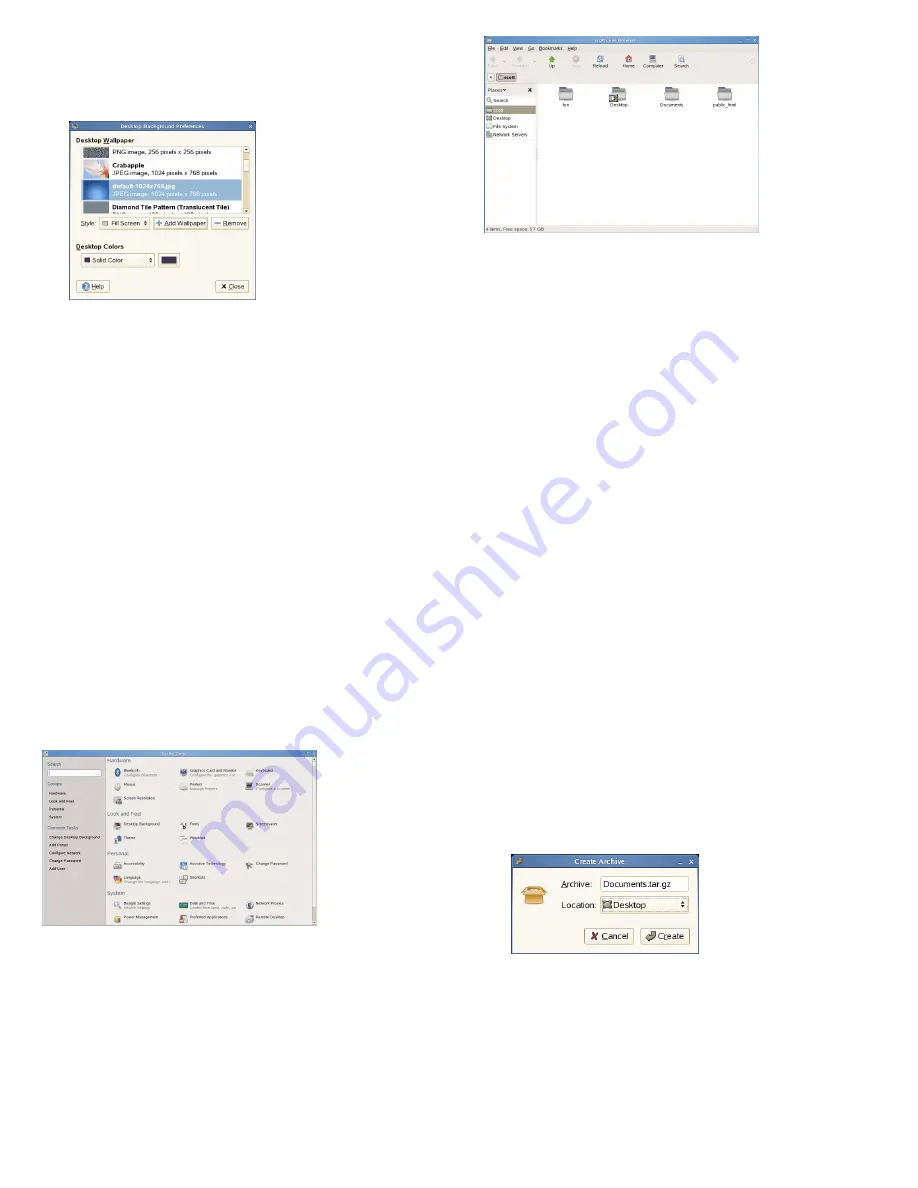
Changing the Desktop Background
1.
Right-click the background.
2.
Select Change Desktop Background.
3.
To select wallpaper from the preprogrammed images,
browse to the desired image. After you select it, the
background changes automatically.
4.
To add an image, select Add Wallpaper, browse to the
desired image, then click Open.
5.
To display a colored background, select No Wallpaper
from the top of the list; then, from Desktop Colors, se-
lect the fill pattern and the desired colors.
6.
Click Close.
Using the GNOME Control Center
Apart from changing individual desktop elements, GNOME
lets you personalize your desktop to a very high degree.
Find more settings to adjust the overall appearance and
behavior of your desktop in the GNOME Control Center.
There, you can also change fonts, keyboard and mouse
configurations, regional and language settings, parameters
for your Internet and network usage, and more.
Start the Control Center by clicking Computer → Control
Center.
Managing Files and Folders
Use the Nautilus File Manager to create and view folders
and documents, run scripts, and create CDs of your data.
Open Nautilus by clicking Computer → Nautilus. or by
clicking your Home directory icon on the desktop. The
contents of your home directory are displayed.
The elements of the Nautilus window include the following:
Menu:
Use to perform most tasks.
Toolbar:
Use to quickly navigate between files and fold-
ers, and to access files and folders.
Location Bar:
Use to locate files, folders, and URI sites.
Side Pane:
Use to navigate or display information about
the selected file or folder. You can customize what is shown
in the pane through the drop-down list. The list includes
ways to view information about files, perform actions on
file, add emblems to files, view a history of recently visited
sites, and display your files in the Tree system.
View Pane:
Displays folders and files. Use the options
on the View menu to increase or decrease the size of con-
tent in the view pane and to display items as a list or as
icons.
Status Bar:
Displays the number of items in a folder and
the available free space. When a file is selected, it displays
the filename and size.
Archiving Folders
If you have files you have not used in a while but want to
keep on your computer, you can compress the files into a
tape archive (TAR) format.
1.
In the Nautilus view pane, right-click the folder you
want to archive, then click Create Archive.
2.
Accept the default archive file name or enter a new
name. Use the
.tar.gz
file extension for the most
common form.
3.
Specify a location for the archive file, then click Create.
To extract an archived file, right-click the file and choose
Extract Here.
3








