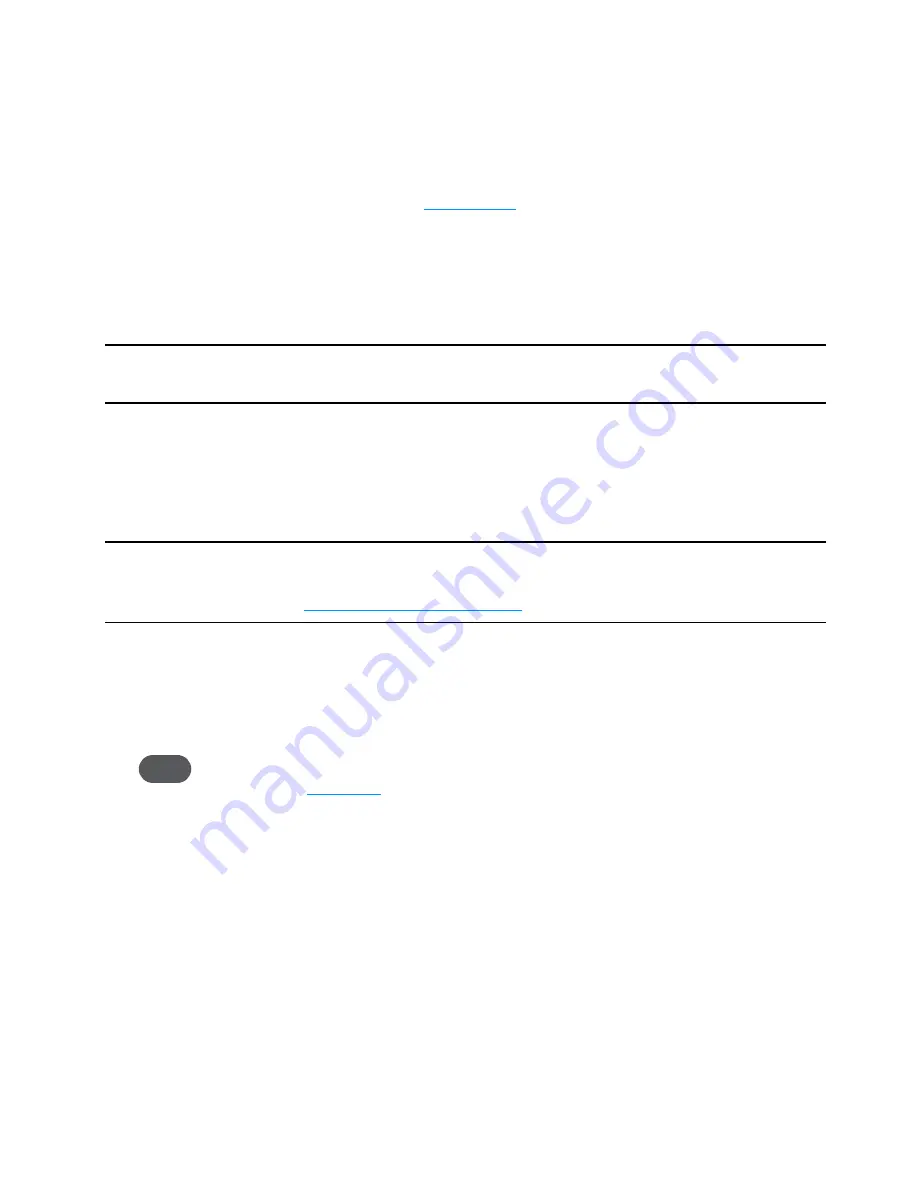
36
Finding the MAC Address
The MAC Address is also known as a hardware or physical address for a device, usually a network
adapter. It consists of 6 pairs of numbers and letters. The pairs of numbers may be separated by “-”
or “:” (for example, 00-21-9B-1C-64-34 or 00:21:9B:1C:64:34).
You can view the MAC address of any device currently connected to your MiFi device in the Wi-Fi
Clients section of the Wi-Fi Status page. [See
Wi-Fi Clients
(page 35).
]
•
On a Windows PC, you can find the MAC address by running
ipconfig /all
from a command
prompt window (cmd). The MAC address is referred to as the Physical Address.
•
On a Mac, open
System Preferences > Network
. In the Show list, click
AirPort
, then click
Advanced
.
The MAC address is the Airport ID.
IMPORTANT
Make sure you get the MAC address for the wireless network adapter and not the
Ethernet adapter.
Using MAC Filter
The MAC Filter page allows you to enable or disable MAC filtering and to add or delete MAC
addresses from the trusted client list.
IMPORTANT
Do not enable MAC filtering unless you have added your own MAC address to
the trusted client list. Otherwise you will be unable to access your MiFi device until you use the
Master Reset button. [See
Using the Master Reset Button
(page 63).
]
➊
Choose
Wi-Fi > MAC Filter
from the menu bar.
➋
Type the MAC address for your computer into the Add Trusted Client MAC Address box and
click
Add
.
Tip!
You can copy and paste your computer’s MAC address from the Wi-Fi Clients section of the Wi-Fi
Status page. [See
Wi-Fi Clients
(page 35).
]
➌
If desired, type the MAC address for other computers into the Add Trusted Client MAC
Address box and click
Add
.
➍
Select the Enable MAC Filter check box and click
Apply
.






























