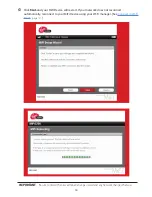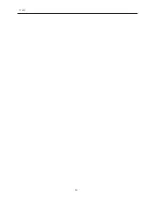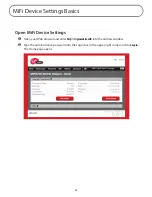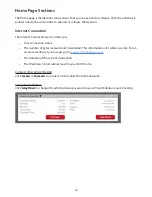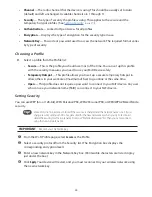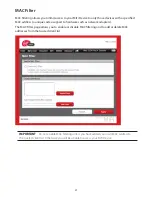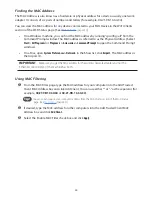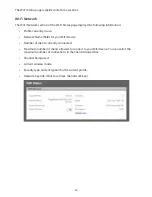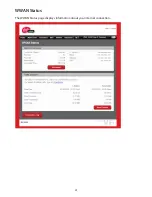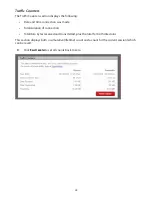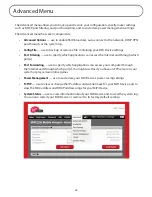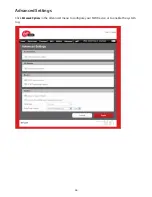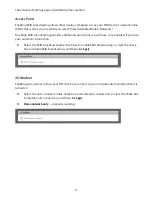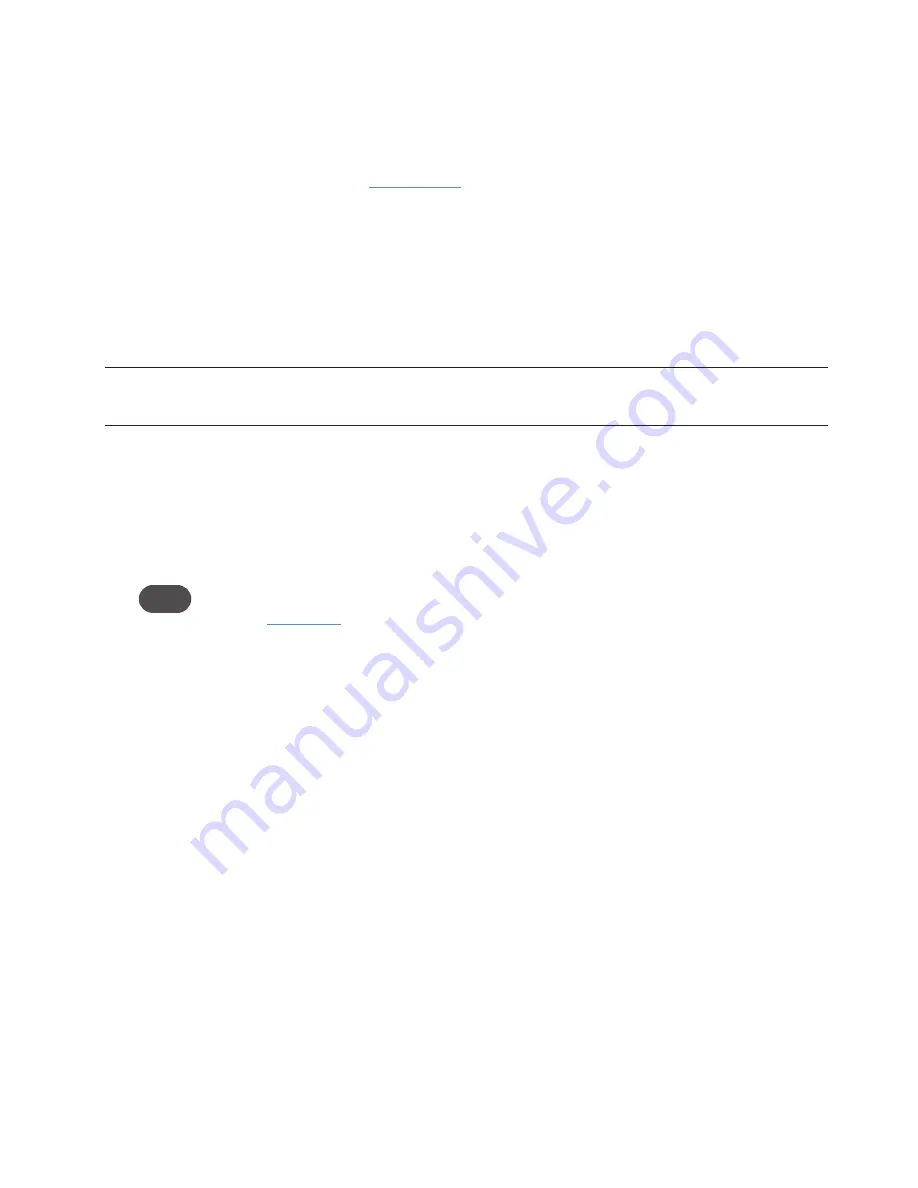
32
Finding the MAC Address
The MAC Address is also known as a hardware or physical address for a device, usually a network
adapter. It consists of six pairs of numbers and letters (for example, 00-21-9B-1C-64-34).
You can view the MAC address for any device connected to your MiFi Device in the Wi-Fi Clients
section of the Wi-Fi Status page. [See
Wi-Fi Clients
(page 33)
.]
•
On a Windows machine, you can find the MAC address by running “ipconfig /all” from the
Command Prompt window. The MAC address is referred to as the Physical Address. (Select
Start > All Programs
(or
Programs
)
> Accessories > Command Prompt
to open the Command Prompt
window.)
•
On a Mac, open
System Preferences > Network.
In the Show list, click
Airport.
The MAC address is
the Airport ID.
IMPORTANT
Make sure you get the MAC address for the wireless network adapter and not the
Ethernet controller (NIC) if the machine has both.
Using MAC Filtering
➊
From the MAC Filter page, type the MAC address for your computer into the Add Trusted
Client MAC Address box and click Add Client. You can use either “:” or “-” as the separator (for
example,
00:21:9B:1C:64:34
or
00-21-9B-1C-64-34
).
Tip!
You can cut-and-paste your computer’s address from the Wi-Fi Clients section of the Wi-Fi Status
page. [See
Wi-Fi Clients
(page 33).]
➋
If desired, type the MAC address for other computers into the Add Trusted Client MAC
Address box and click
Add Client.
➌
Select the Enable MAC Filter check box and click
Apply.
Summary of Contents for MiFi 2200 Comcast
Page 10: ...2 Using Your MiFi 2200 Device Using Your MiFi Device for the First Time Connect in Wi Fi Mode ...
Page 19: ...19 make ...
Page 20: ...20 ...
Page 33: ...33 Status Wi Fi Status provides you with information about your wireless network ...
Page 41: ...41 WWAN Status The WWAN Status page displays information about your internet connection ...
Page 73: ...6 Glossary Glossary ...