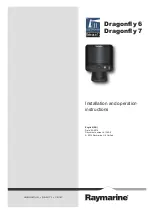Northstar
Explorer 660
Installation and Operation Manual
27
5
To insert a waypoint in the route:
i
Move the cursor to the chosen leg to
insert the waypoint.
ii Press
MENU
and select
Insert
.
iii Move the cursor to where the new route
waypoint will be.
iv Press
ENTER
.
6
To move a waypoint in the route:
i
Move the cursor to the waypoint to
move.
ii Press
MENU
and select
Move
.
iii Move the cursor to where the waypoint will
be.
iv Press
ENTER
.
7
To remove a waypoint from the route:
i
Move the cursor to the waypoint to
remove from the route.
ii Press
MENU
and select
Remove
. The
waypoint is removed from the route, but
the waypoint is not deleted.
8
Repeat this process until the route is finished.
Review the route and check that the route
does not cross land or dangerous water.
Then press
ESC
.
Or, to delete the route that is being created:
i Press
MENU
and select
Delete
.
ii Select
Yes
to confirm.
Tip:
The distance and bearing calculator can
also be used to enter a course and save it as a
route (see section 3-3).
B. Creating a new route from the routes
display
1
In the routes display, press
MENU
and select
Create
.
2
A new route, with a default name and no
waypoints, is displayed.
3
To change the route name:
i
Select the route name at the top of the
display and press
ENTER
.
ii
Change the name if necessary.
iii Press
ENTER
.
4
To insert a waypoint in the route:
i
Select where the waypoint will be:
To insert the first waypoint in a new route,
select Leg 1.
To insert a waypoint at the end of the
route, select the unused leg at the end of
the list of waypoints.
Otherwise, select the waypoint to insert
the new waypoint in front of.
ii Press
ENTER
. A list of waypoints is
displayed. Select the waypoint to use.
As waypoints are inserted, the distance and
bearing of each leg is shown automatically. If
the route has more waypoints than will fit on
the display, press
or
to see them.
5
To remove a waypoint from the route:
i
Select the waypoint to remove.
ii Press
MENU
and select
Remove
.
6
Repeat this process until the route is finished.
7 Press
ESC
.
8
Display the route on the chart (see section
6-2-3) and check that the route does not cross
land or dangerous water.
6-2-2 Editing a route
Editing a route from the chart
1
In the routes display, select the route to edit.
Press
MENU
and select
Edit on chart
.
2
The selected route is displayed on the chart,
with a circle around the first waypoint.
3
Edit the route as described in section 6-2-1 A,
starting at step 4.
Editing a route from the routes display
1
In the routes display, press
or
to
highlight the route to edit. Press
MENU
and
select
Edit
.
2
The selected route is displayed: the route
name and a list of the waypoints.
3
Edit the route as described in section 6-2-1 B,
starting at step 3.