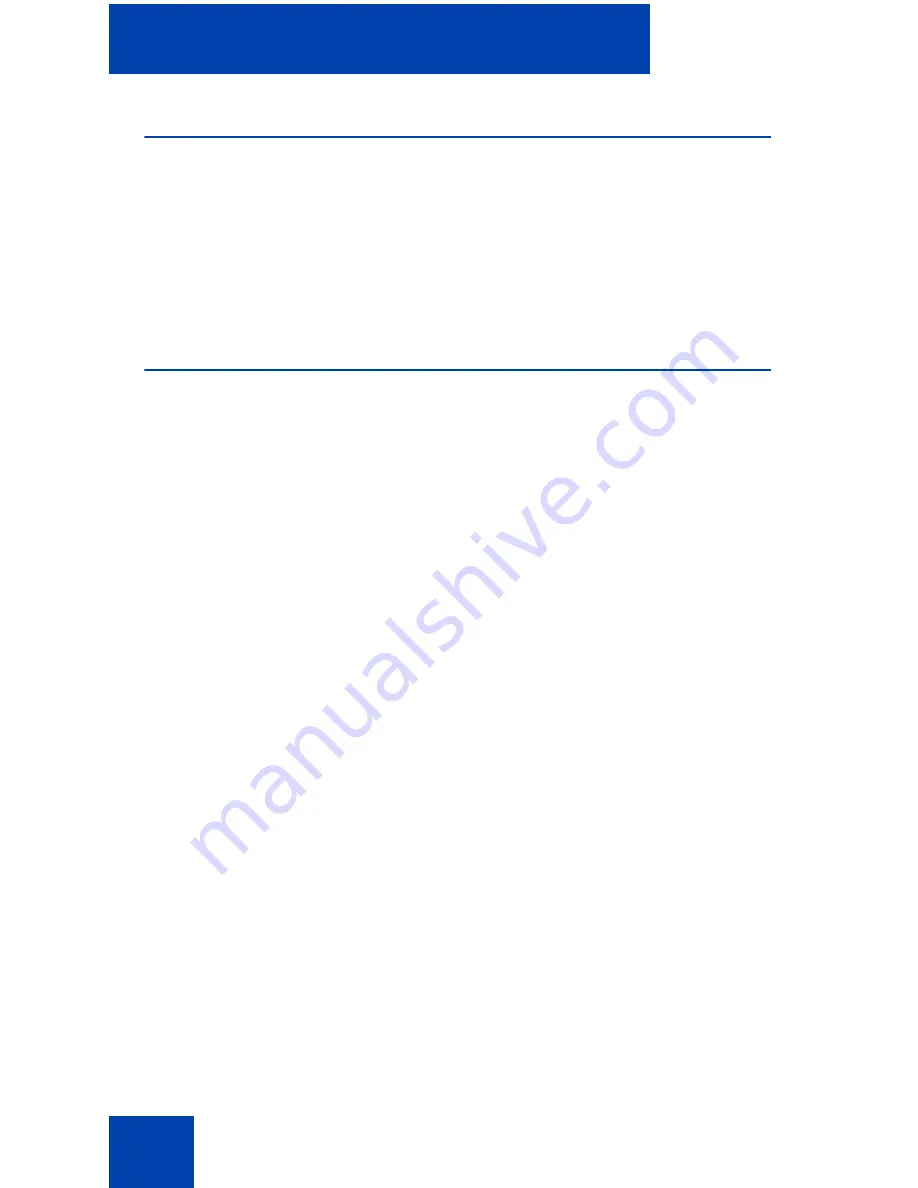
Accessibility Interface
104
Using hot keys
You can assign keyboard hot keys to access the full range of Call Control
window functions and menu options—necessary for using all of the
IP Softphone 2050 features from the Accessibility Interface.
For information about available hot keys, and for adding or removing hot
keys, see “Hot keys” on page 27.
Limitations of Accessibility Interface
The following limitations apply to the IP Softphone 2050 for Windows
Release 3.3 Accessibility Interface.
•
The Graphical External Application Server (GXAS) interface (added
in Release 3.1) is not compliant with the accessibility feature.
•
Key Expansion Module (KEM) is not supported for accessibility mode.
Summary of Contents for Softphone 2050
Page 1: ...Nortel Communication Server 1000 IP Softphone 2050 User Guide ...
Page 2: ......
Page 16: ...Contents 16 ...
Page 130: ...Troubleshooting the IP Softphone 2050 130 ...
Page 134: ...Index 134 ...
Page 135: ......
















































