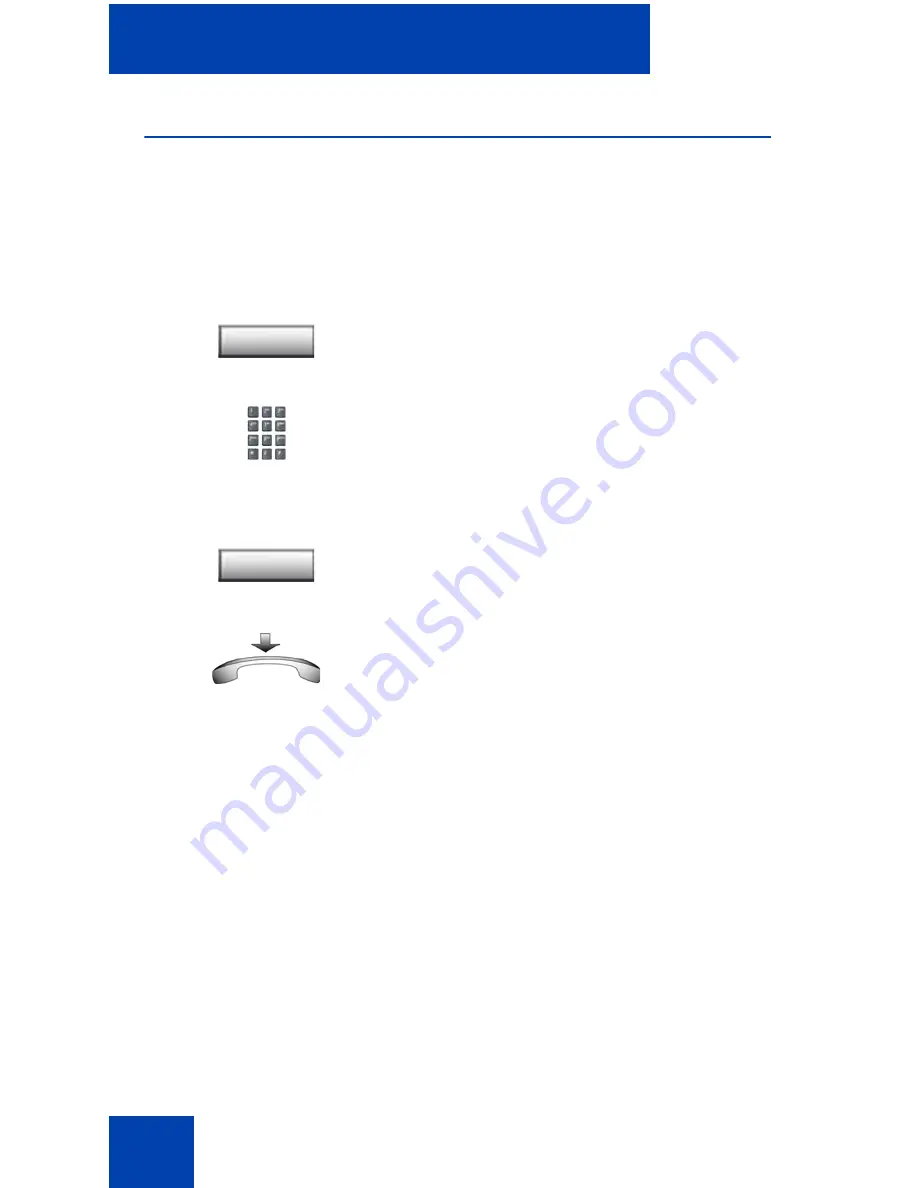
While on an active call
80
Using Timed Reminder Recall
Use the Timed Reminder Recall
feature to receive a reminder tone when
a transferred call is not answered.
To use Timed Reminder Recall:
1.
Press the
Transfer
soft key. The call is
put on hold.
2.
Dial the number to which you are
transferring the call.
or
3.
Choose one of the following to start the
recall timer:
— Press the
Transfer
soft key.
— Replace the handset before the
extension answers.
Note:
If the transfer is complete, the
recall timer stops.
Trans
Trans
Summary of Contents for NN43112-103
Page 1: ...Nortel Communication Server 1000 IP Phone 1120E User Guide Title page ...
Page 2: ......
Page 8: ...Contents 8 ...
Page 10: ...Revision history 10 ...
Page 150: ...Terms you should know 150 ...
Page 154: ...Regulatory and safety information 154 DenAn regulatory notice for Japan ...
Page 159: ......






























