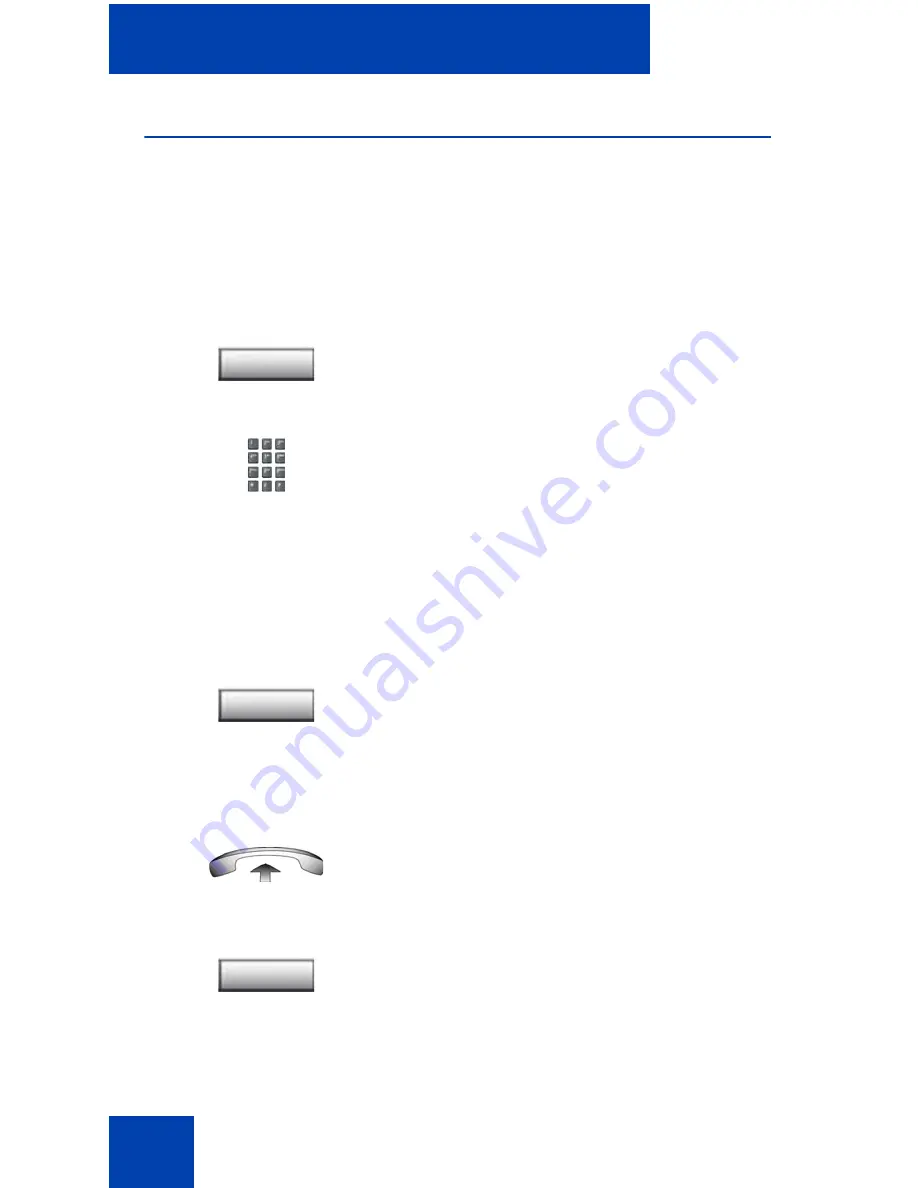
Making a call
74
Using Speed Call
Use the Speed Call feature to place internal and external calls by dialing a
one-, two-, or three-digit code to store, edit, and automatically dial
frequently called phone numbers.
To store a Speed Call number:
To make a Speed Call:
1.
Press the
Speed Call Controller
soft
key. The triangular icon flashes,
indicating programming mode.
2.
At the prompt:
— Enter a one-, two-, or three-digit
code (0-999).
— If required, dial the access code.
— Enter the phone number (internal,
external or long-distance number).
3.
Press the
Speed Call Controller
soft
key again to save the code and number.
The flashing icon turns off.
1.
Lift the handset.
2.
Press the
Speed Call Controller
soft
key.
SpcCtl
SpcCtl
SpcCtl
Summary of Contents for NN43112-103
Page 1: ...Nortel Communication Server 1000 IP Phone 1120E User Guide Title page ...
Page 2: ......
Page 8: ...Contents 8 ...
Page 10: ...Revision history 10 ...
Page 150: ...Terms you should know 150 ...
Page 154: ...Regulatory and safety information 154 DenAn regulatory notice for Japan ...
Page 159: ......






























