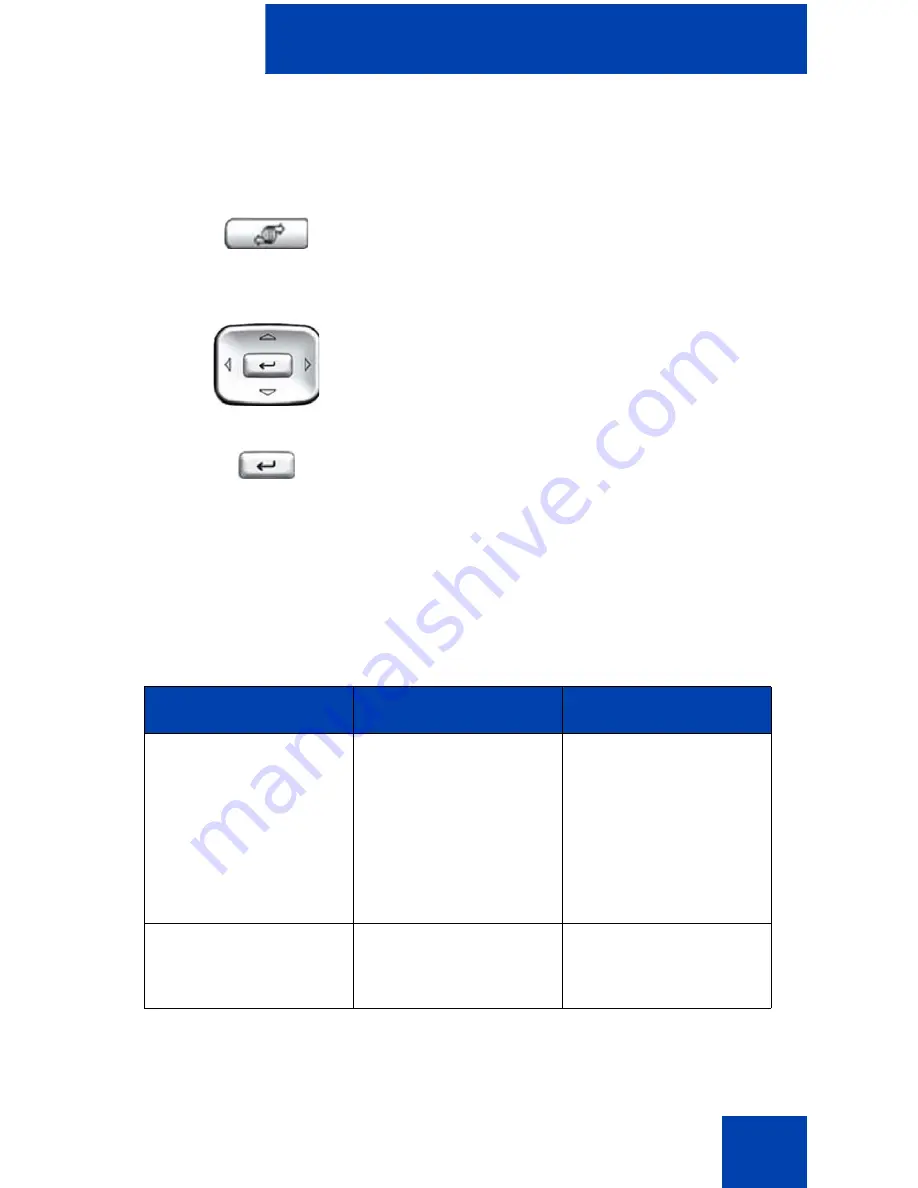
Additional phone features
133
Note:
If you do not use the Resume Normal Mode command after
testing, the IP Phone automatically returns to Normal Mode in 10
minutes.
Troubleshooting MG 1000B
The MG 1000B can display error messages on-screen. Table 10 lists
error messages and describes actions to correct the causes.
1.
Press the
Services
key.
2.
Press the
Up/Down
navigation key to
scroll and highlight
Resume Normal
Mode
.
3.
Press the
Enter
key (the IP Phone
registers back to the main office).
Table 10: Troubleshooting MG 1000B (Part 1 of 2)
Display Message
Probable Cause
Actions
Local Mode
Test Local Mode.
Network problem.
Press the
Services
key, and then select
Resume Normal
Mode.
Contact system
administrator if
problem persists.
Local Mode
Invalid ID (1)
Gatekeeper unable to
find end point from
Branch User ID.
Notify system
administrator.
(Services)
Summary of Contents for NN43112-103
Page 1: ...Nortel Communication Server 1000 IP Phone 1120E User Guide Title page ...
Page 2: ......
Page 8: ...Contents 8 ...
Page 10: ...Revision history 10 ...
Page 150: ...Terms you should know 150 ...
Page 154: ...Regulatory and safety information 154 DenAn regulatory notice for Japan ...
Page 159: ......
















































