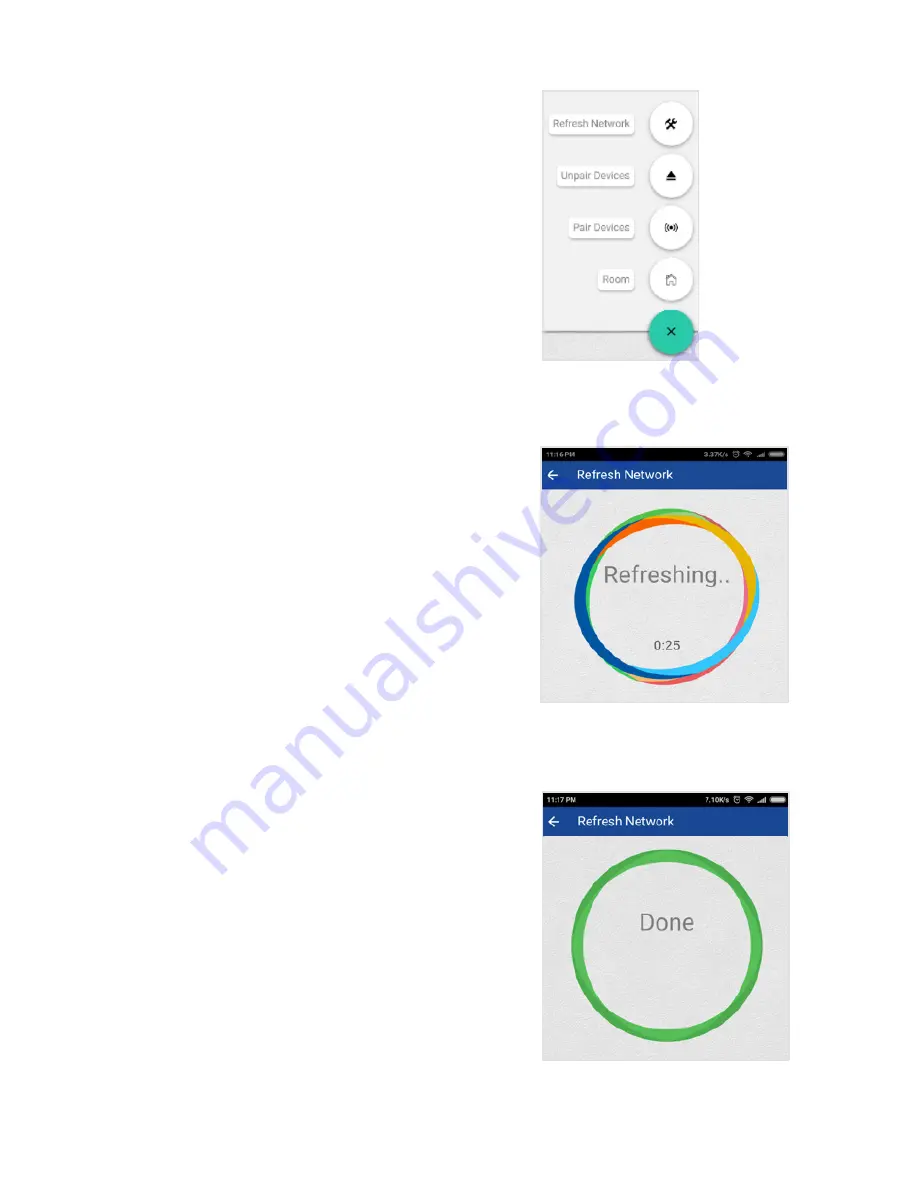
51 Nokia Smart Home user guide
Refresh Network
Refresh Network lets you add offline devices
to your Nokia Smart Home . Make sure these
devices are switched on .
1 . Click on the
green icon
at the bottom of
the Smart Home screen . It will expand to
show the options below [Figure 1] .
2 . Click on
Refresh Network
and the ONT
goes into Refresh mode [Figure 2] .
This can take a while .
3. When offline devices have been added,
you will see a
Done
message [Figure 3] .
Figure 1
Figure 2
Figure 3






























