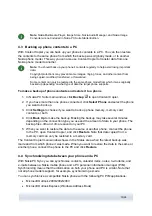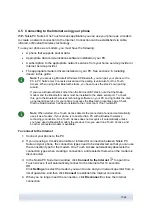•
Lotus Notes 5.0/6.x
•
Lotus Organizer 5.0/6.0
The Nokia PC Sync icon is displayed on the Windows taskbar when Nokia PC Sync is active:
•
shows that the phone is connected. You can click the icon to open PC Sync, or
right-click the icon to access the Nokia PC Sync menu commands,
•
shows that the phone is not connected.
To create the first synchronization task
1. To open PC Sync, in Nokia PC Suite main window, click
Synchronize
.
2. When you open Nokia PC Sync for the first time, the Settings wizard opens
automatically. Follow the instructions on the screen to set, for example:
•
PIM application with which you want to synchronize the phone,
•
Information to be included in the synchronization,
•
Settings for synchronizing Calendar/To-do items,
•
Settings for synchronizing contacts,
•
Settings for synchronizing e-mails, and
•
Settings for automatic synchronization and conflict resolution
For more information on the settings, see the Nokia PC Suite help.
To create a new synchronization task
1. In the Nokia PC Suite main window, click
Synchronize
, to open PC Sync.
2. Click
Settings
.
3. Click
Create new settings
.
4. Select what information you want to synchronize: Calendar/To-do items, Contact
items, Notes Items, and Email items.
5. Based on what you want to synchronize, the tabs in the Settings window are either
active or inactive. Fill in the active tabs.
6. Click
OK
to finish creating a new synchronization task.
For more information on the settings, see the Nokia PC Suite help.
Note:
As a default Nokia PC Sync has not been set to start automatically when you open
your PC. To make PC Sync start automatically when you open your PC:
1. Click Synchronize on the Nokia PC Suite main window.
2. Right-click the Nokia PC Sync icon on the Windows taskbar.
3. Select
Enable on Startup
.
16/26