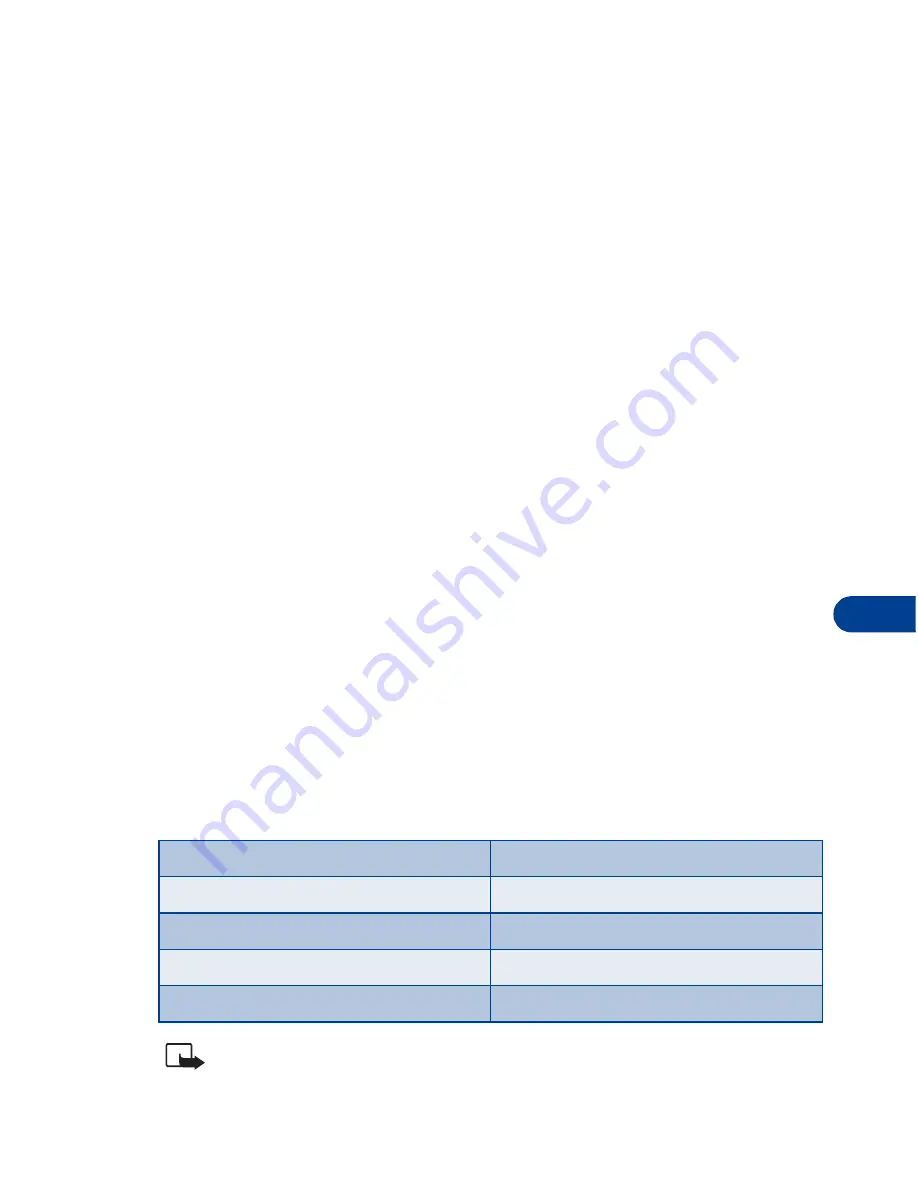
[ 83 ]
Messages
12
PREVIEW, CHANGE, OR ERASE A PICTURE MESSAGE
1
After a picture has been attached to your message, press
Options
at
the message edit screen.
2
Scroll to one of the following options and press
Select
.
a)
Preview
- Previews the attached message before sending.
Press
Back
to return to the list of options.
b)
Change picture
- Takes you back to the picture list.
Scroll to highlight a new picture, press
View
and then press
Attach
to replace the previous picture in your message.
c)
Erase picture
- Press
OK
to erase the picture from your message,
or press
Back
to return to the list of options.
• TEMPLATES
Templates are short, pre-written messages which can be recalled and sent
as original messages, or used as a quick reply when you’re short on time.
You can also customize and save an existing template or create a new one
of your own. Templates are stored in the
Templates
folder.
Send a template message
1
At the Start screen, press
Menu 01-5
(Messages - Templates). After a
brief pause, the templates folder opens to display a list of templates.
2
Scroll to the template of your choice and press
Select
. Available
templates are as follows:
Note:
Pictures are also stored in the Templates folder.
Message Templates
“Please call”
“I am late. I will be there at”
“I’m at home. Please call”
“See you in”
“I’m at work. Please call”
“See you at”
“I’m in a meeting, call me later at” “Sorry, I can’t help you on this.”
“Meeting is canceled.”
“I will be arriving at”
Summary of Contents for 6340
Page 1: ...User Guide ...
Page 5: ...NOTES ...






























