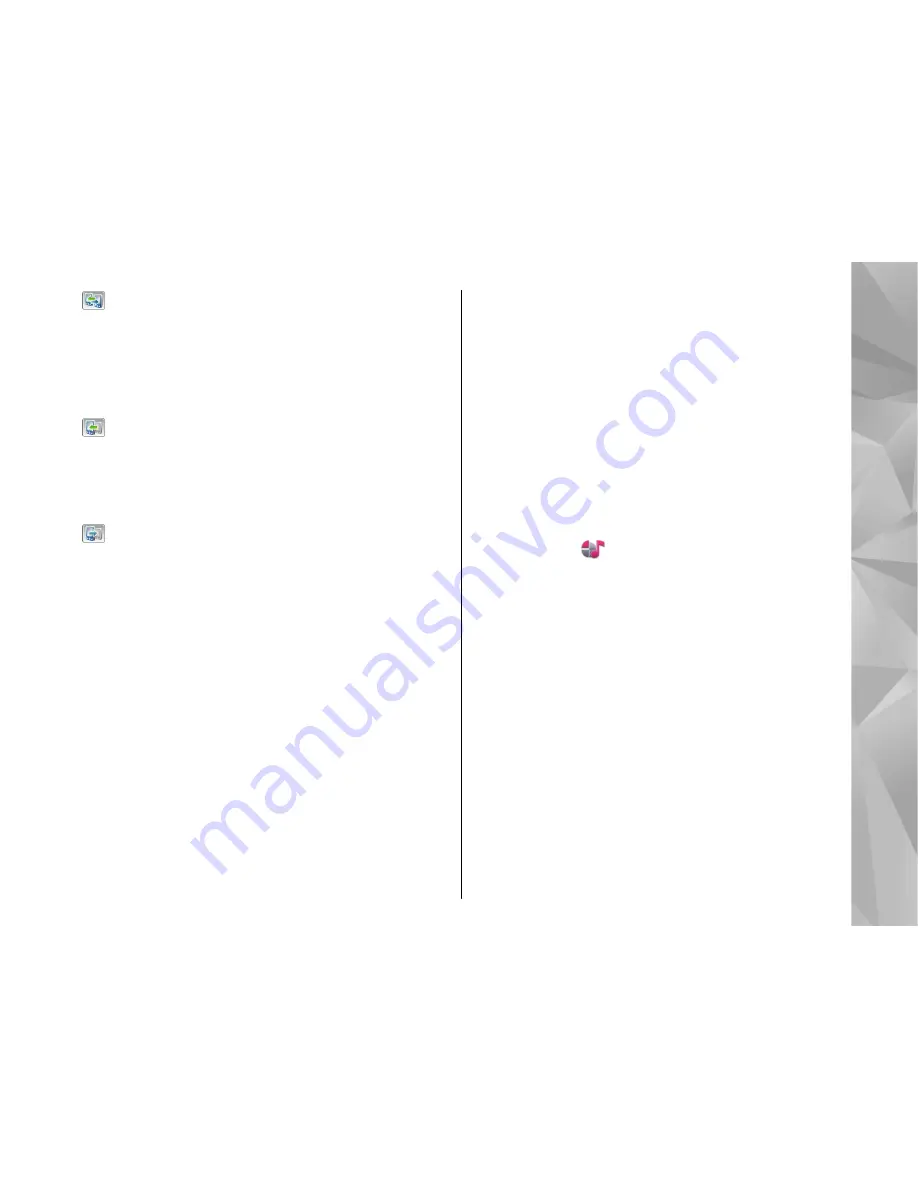
to synchronise content between your device
and the other device, if the other device supports
synchronisation. The synchronisation is two-way. If
an item is deleted in one device, it is deleted in both.
You cannot restore deleted items with
synchronisation.
to retrieve content from the other device to
your device. With retrieval, content is transferred
from the other device to your device. You may be
asked to keep or delete the original content in the
other device, depending on the device model.
to send content from your device to your other
device
If you cannot send an item, depending on the type
of the other device, you can add the item to the
Nokia folder, to
C:\Nokia
or
E:\Nokia
in your
device. When you select the folder to transfer, the
items are synchronised in the corresponding folder
in the other device, and vice versa.
Use shortcuts to repeat a transfer
After a data transfer, you can save a shortcut with
the transfer settings to the main view to repeat the
same transfer later.
To edit the shortcut, select
Options
>
Shortcut
settings
. For example, you can create or change the
name of the shortcut.
A transfer log is shown after every transfer. To view
the log of the last transfer, select a shortcut in the
main view and
Options
>
View log
.
Handle transfer conflicts
If an item to be transferred has been edited in both
devices, the device attempts to merge the changes
automatically. If this is not possible, there is a
transfer conflict. Select
Check one by one
,
Priority
to this phone
, or
Priority to other phone
to solve
the conflict.
Profiles
Select
Menu
>
Settings
and
Profiles
.
You can use profiles to set and customise the
ringing tones, message alert tones, and other tones
for different events, environments, or caller groups.
The name of the selected profile is displayed at the
top of the home screen.
To change a profile, scroll to the profile, and select
Options
>
Activate
.
To personalise a profile, scroll to the profile, and
select
Options
>
Personalise
. Select the setting
you want to change.
To set the profile to be active until a certain time
within the next 24 hours, scroll to the profile, select
Options
>
Timed
, and set the time. When the time
29
Get started
















































