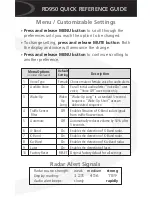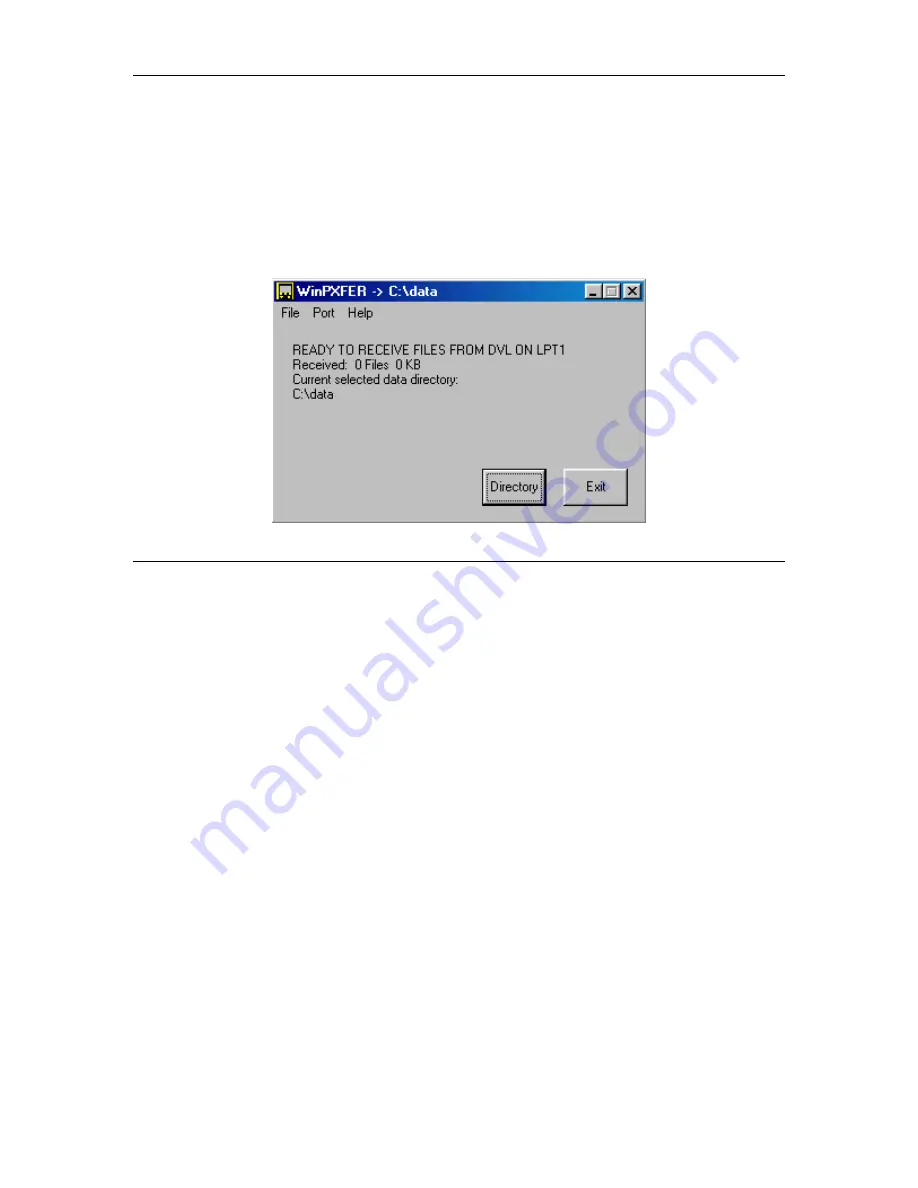
Smart Systems User’s Manual Version 1.1
86
document that accompanies the CD. Basically, running the SETUP.EXE program from
the WinPXFER folder on the CD will install WinPXFER on the computer.
Once the WinPXFER program has been installed on the computer and the user is ready
to transfer data to the computer, the WinPXFER program needs to be run. This can be
done using the WinPXFER shortcut on the Desktop, double-clicking the WinPXFER.EXE
program in Windows Explorer or pressing Start – Programs – Sensors & Software GPR
and finally WinPXFER.
Figure 6-13: WinPXFER main screen
When the WinPXFER program has been run, it will display a screen as shown in Figure
6-13:
This means that it is ready to receive data transferred from the DVL to the LPT port
number 1.
This command assumes that the data buffers are being transferred across Parallel Port
1 (LPT1). If using Parallel Port 2 (LPT2) or higher (LPT3, LPT4 etc.), specify the parallel
port number under the Port menu item from WinPXFER.
The name of the folder (or directory) that the Noggin data will be transferred into is listed
under the “Current selected data directory”. In the example in Figure 6-13, the data will
be transferred to the c:\data directory. The data directory can be changed by pressing
the Directory button and choosing another directory.
Exporting Data to an External Computer
Once the parallel XFER cable is connected (see above) and the WinPXFER software is
installed and running (see above), it is now possible to export data to the external
computer.
All the data in one or more Line or Grid Projects or the TAGGED.GPS file (see Section
6.3.5) can be transferred to an external computer. From the main File Management
menu, the user selects whether to export Line data, Grid data or the TAGGED.GPS file.
If Line or Grid data is selected, the next screen lists the current projects.