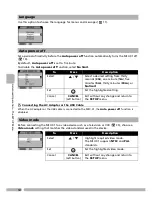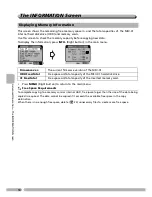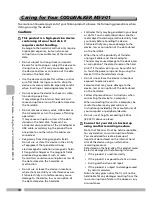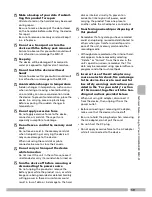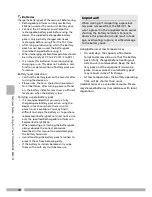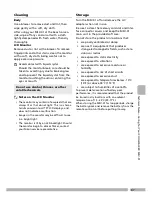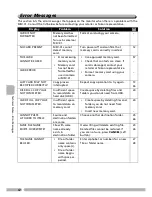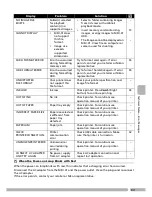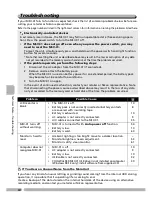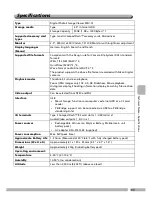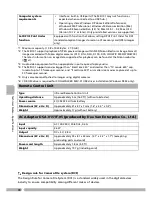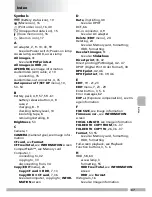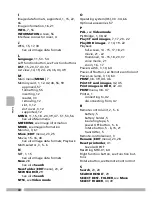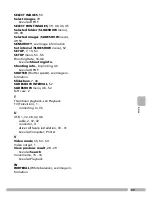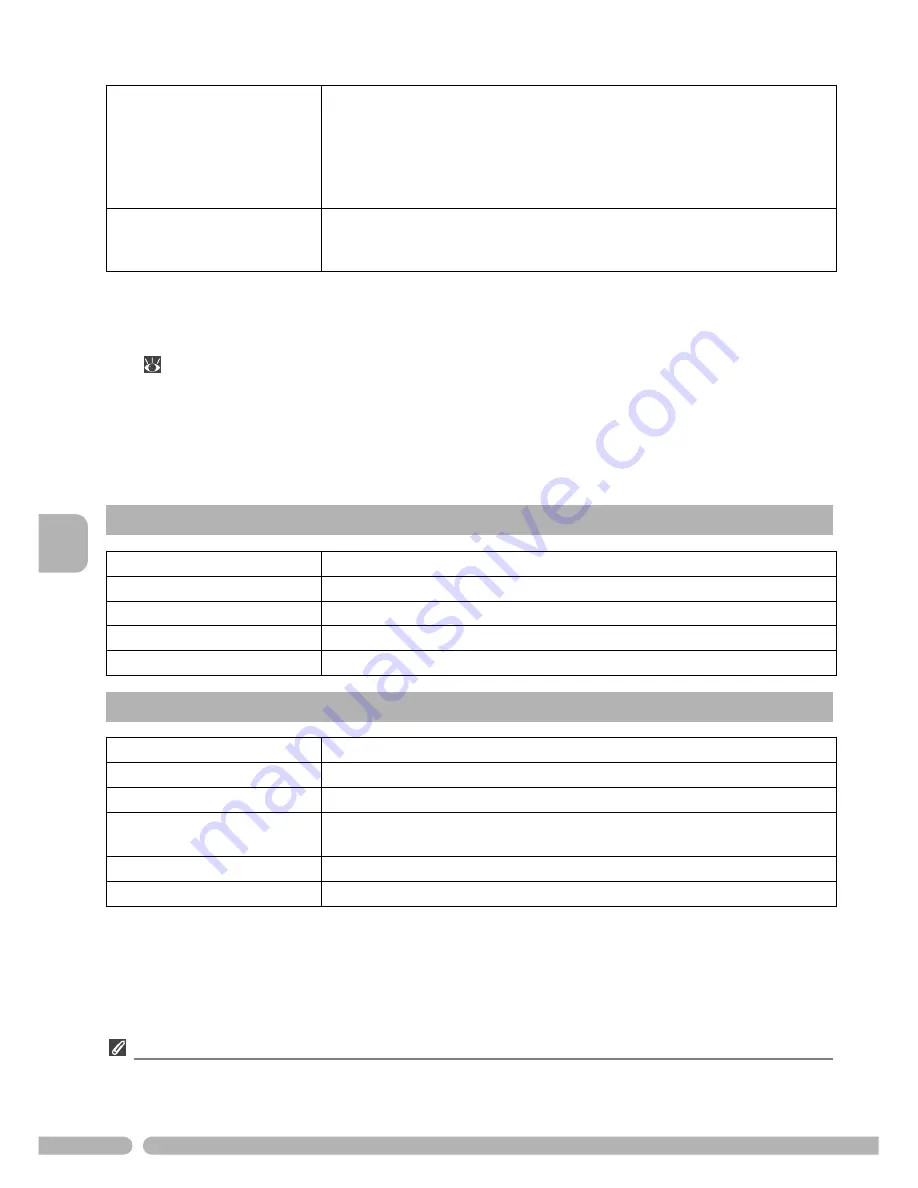
66
Te
ch
n
ic
al
N
o
te
s—
Sp
ec
ifi
ca
tio
n
s
*1: Maximum capacity. (1 KB = 1024 Bytes: 27.9 GB.)
*2: The MSV-01 supports playback of JPEG preview images within NEF (Nikon Electronic Image Format)
images recorded with Nikon digital cameras (D1X, D1H, D2H, D100, D70, COOLPIX 5000/5700/8700).
The latest information on image data supported for playback can be found at the Nikon websites
(
vi
).
*3: Audio video equipment with an appropriate input required to play audio.
*4: The MSV-01 supports movies bigger than "Small size 320" and smaller than "TV movie 640" cap-
tured at up to 15 frames per second, and "Small size 320" or smaller size movies captured at up to
30 frames per second.
*5: Only voice memo attached to images using digital cameras.
*6: CD-ROM drive is required for COOLWALKER MSV-01 USB driver installation (Windows 98 SE only).
Design rule for Camera File system (DCF)
The Design Rule for Camera File System (DCF) is a standard widely used in the digital devices
industry to ensure compatibility among different makes of devices.
Computer system
requirements
• Interface: built-in USB ports (The MSV-01 may not function as
expected when connected to a USB hub.)
• Operating system: Windows XP Home Edition/Professional,
Windows 2000 Professional, Windows Millennium Edition (Me),
Windows 98 Second Edition (SE) *6; Mac OS 9.1 - 9.2, Mac OS X
(Version 10.1.2 or later). Only preinstalled versions are supported.
Set DPOF Print Order
function
Equipped with function that allows setting DPOF Print Order for DCF
standard compliant images stored on a CF memory card (JPEG images
only).
Remote Control Unit
Type
Infrared Remote Control Unit
Operating distance
Approximately 5 m (16.4 ft) (without obstacles)
Power source
3V, CR2025 Lithium Battery
Dimensions (W x H x D)
Approximately 41 x 87 x 7 mm (1.6" x 3.4" x 0.3")
Weight
Approximately 17g (without battery)
AC Adapter DSA-0151F-05 (produced by Dee Van Enterprise Co., Ltd.)
Input
AC 100-240 V, 50/60 Hz, 0.4 A
Input capacity
46 W
Output
DC +5 V, 2.8 A
Dimensions (W x H x D)
Approximately 53 x 81 x 42 mm (2.1" x 3.2" x 1.7") (excepting
protruding parts and cord)
Power cord length
Approximately 1.8 m (5.9 ft)
Weight
Approximately 197 g (including cord)