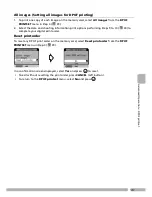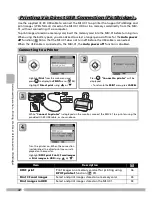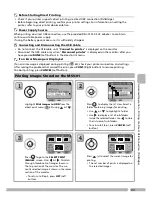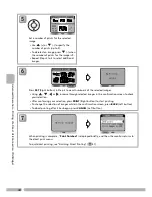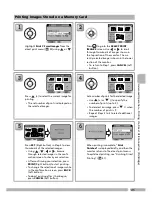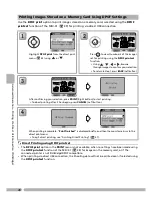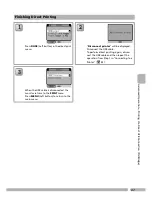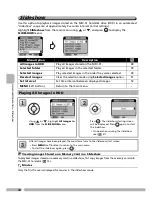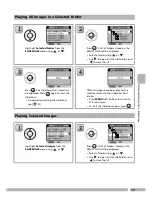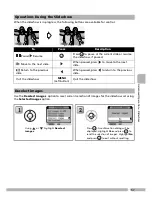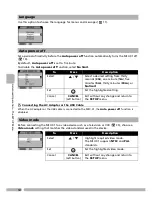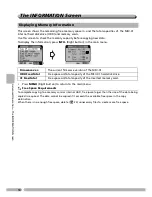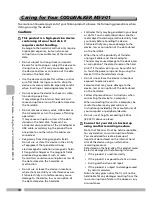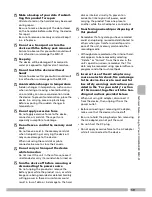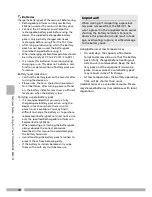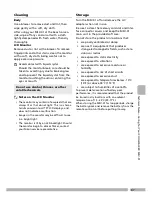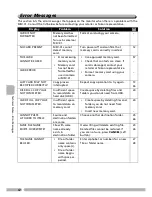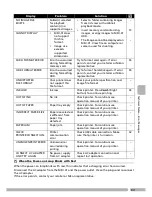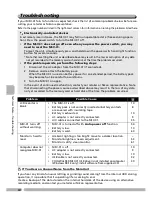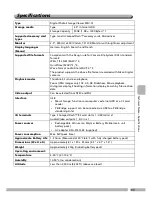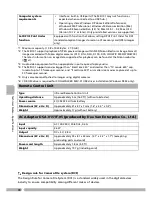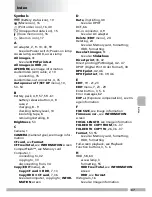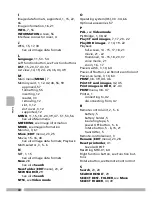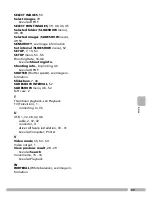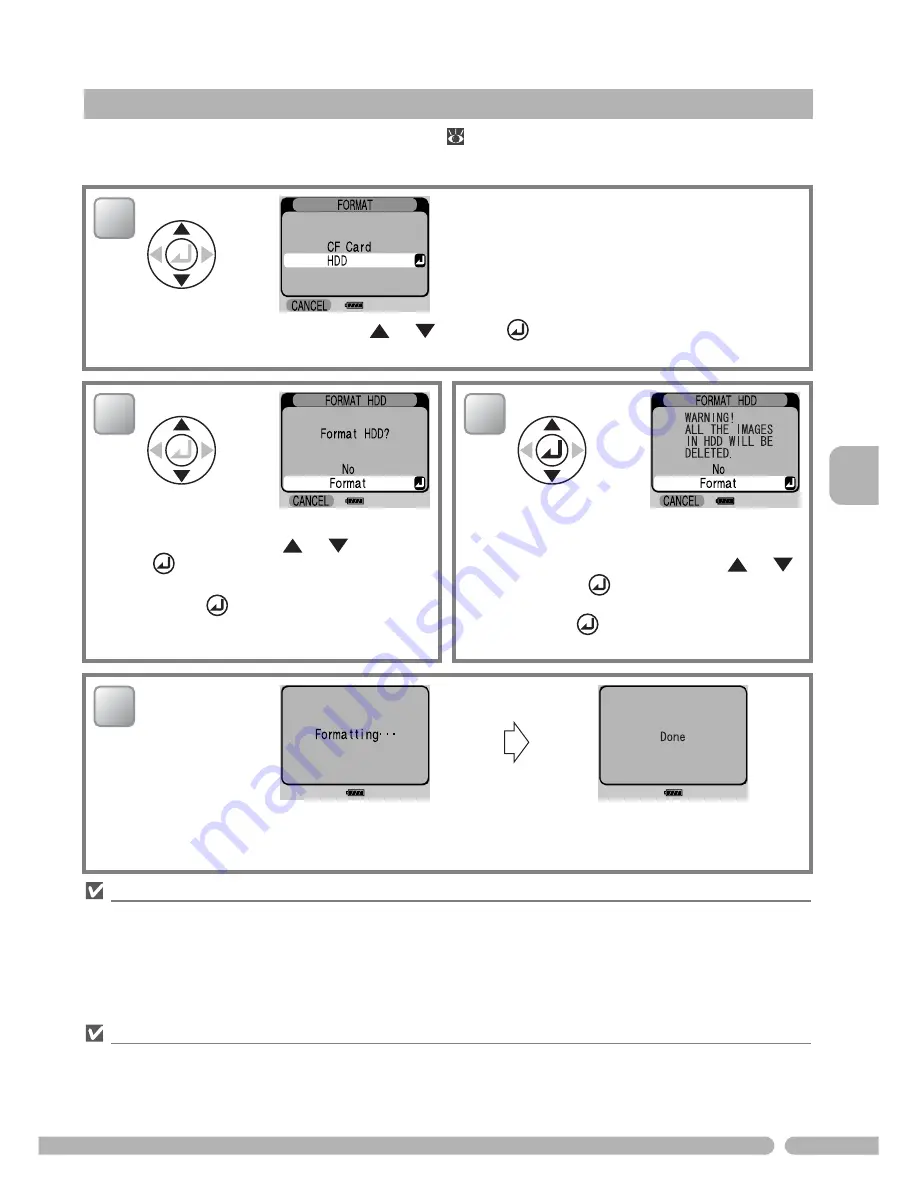
55
A
d
va
n
ce
d
O
p
er
at
io
n
—
Th
e S
ET
U
P M
en
u
Use the
Format
option from the
SET UP
menu (
53) to format a memory card or the MSV-01
hard disk (HDD). Formatting memory cards or the MSV-01 HDD will delete all data they contain.
Before Formatting
• Formatting memory cards or the MSV-01 HDD will delete all data they contain, including pictures
hidden or protected with the camera and any other data that may be on the card or the MSV-01 HDD.
• Before formatting a memory card, be sure to copy any pictures you would like to keep to the MSV-01
or a computer.
• Before formatting the MSV-01 HDD, be sure to copy any pictures you would like to keep to a
computer or other storage media.
During Formatting
Do not remove the battery pack or memory card, or unplug the AC adapter while formatting is in
progress.
Format (CF Card/HDD)
Highlight
CF Card
or
HDD
using
or
and press
.
• To exit without formatting press
CANCEL
(Left button).
In the displayed confirmation screen high-
light
Format
using
or
and press
.
• To return to Step 1, highlight
No
and
press
.
• To exit without formatting press
CANCEL
(Left button).
In case of the HDD formatting, to begin
formatting, in the displayed warning
screen highlight
Format
using
or
and press
.
• To return to Step 1, highlight
No
and
press
.
While formatting is in progress, "
Formatting...
" is displayed.
When formatting is complete, "
Done
" is displayed briefly and the monitor returns to the
SET UP
menu.
1
2
3
4